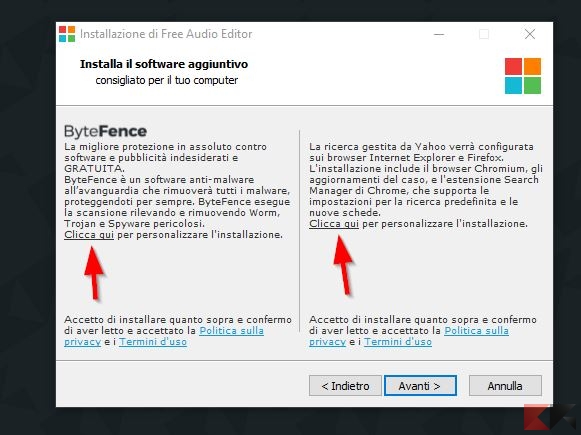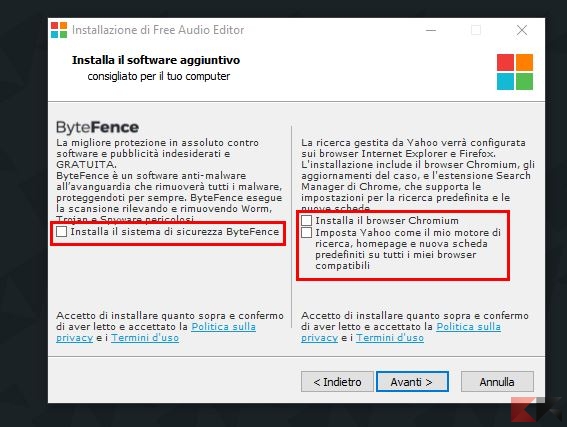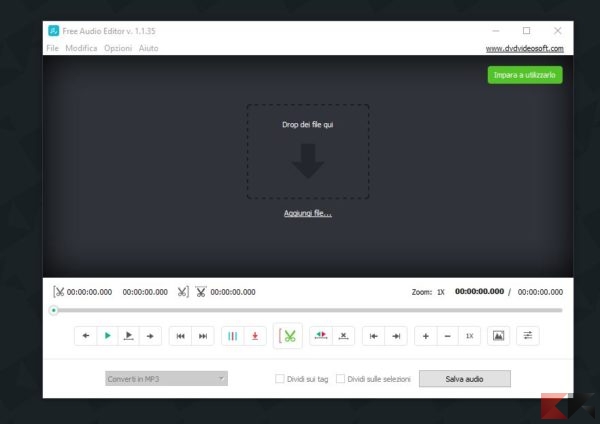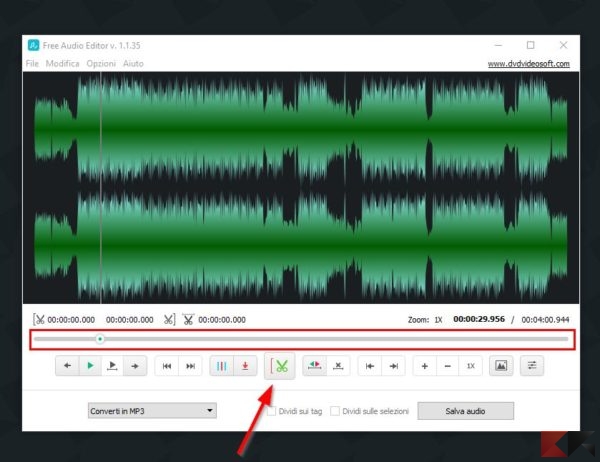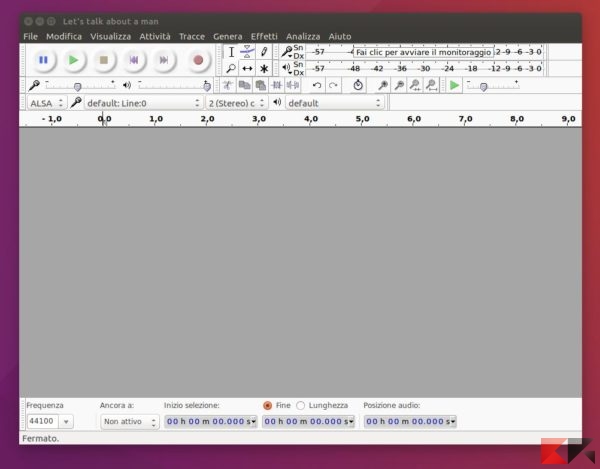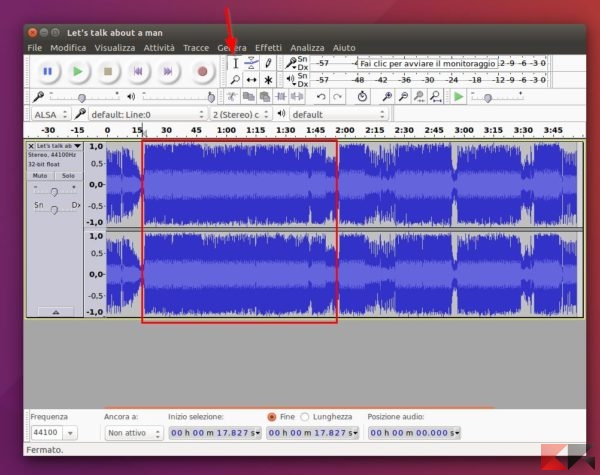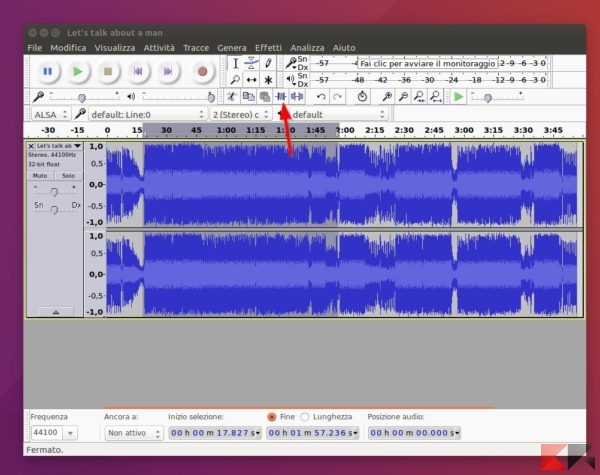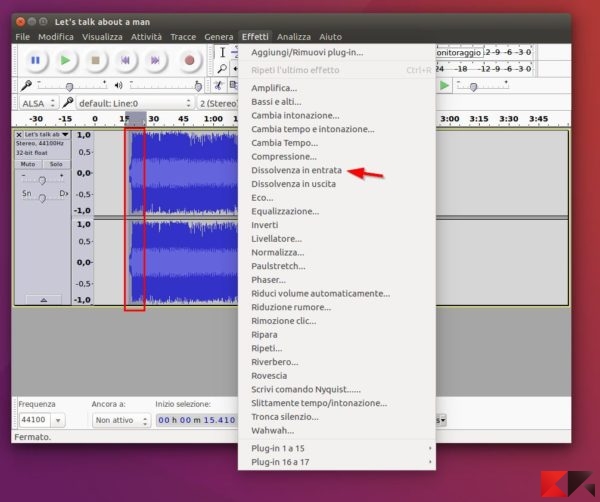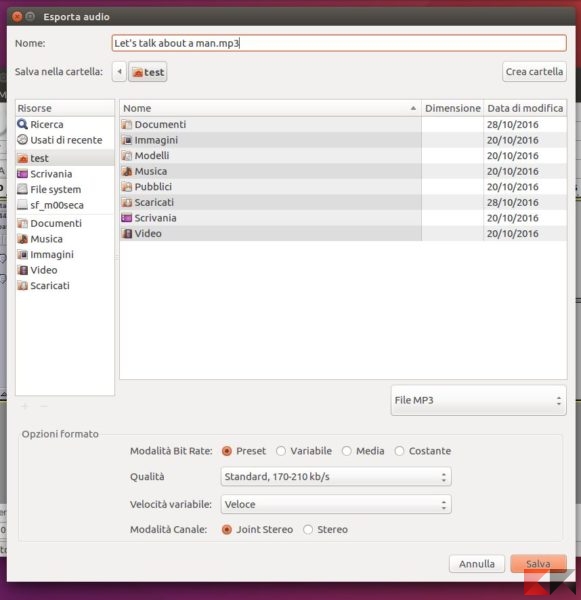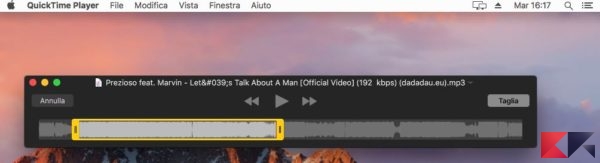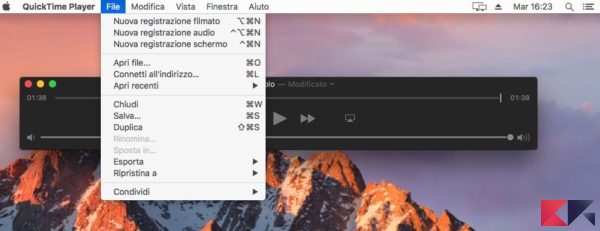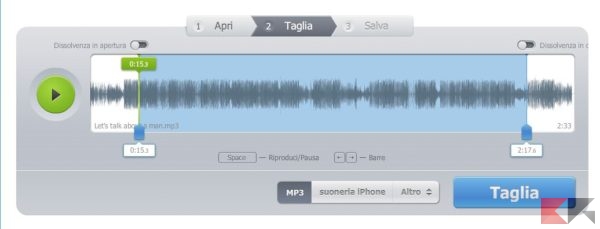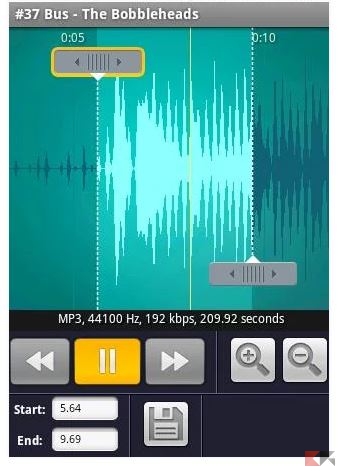Quella di tagliare MP3 è un’esigenza che, prima o poi, ci si presenta: che sia per tagliare il silenzio iniziale o finale in una traccia, per impostare una suoneria o per salvare soltanto quel pezzo di discorso che ci interessa, saper manipolare un file audio è qualcosa che può sempre tornare utile.
E se non sappiamo come fare questo è l’articolo giusto: impareremo insieme a tagliare MP3 sia sui maggiori sistemi operativi desktop (Windows, Linux e macOS) che online. Inoltre, a fine articolo, troveremo anche un suggerimento per un’app Android che, in modo semplicissimo, ci permette di tagliare MP3 per impostarli come suoneria.
Come tagliare MP3 (indice):
Tagliare MP3 su Windows – Free Audio Editor
Per tagliare MP3 in Windows abbiamo scelto un programma semplicissimo da usare: Free Audio Editor. Possiamo scaricare il file per l’installazione direttamente dal link in basso.
DOWNLOAD | Free Audio Editor
Avviamo l’installazione ma fermiamoci quando incontriamo la finestra in basso:
Facciamo click su “Clicca qui” sia a destra che a sinistra e togliamo tutti i segni di spunta che compariranno, come da immagine in basso, per evitare l’installazione di programmi potenzialmente indesiderati.
Aspettiamo il completamento del download dell’editor e completiamo normalmente l’installazione. Al termine il programma dovrebbe aprirsi da solo: se non lo fa, possiamo aprirlo manualmente dal menu Start.
Facciamo click su Aggiungi File e selezioniamo il file MP3 da tagliare.
Dall’interfaccia che ci compare ora, posizioniamo il cursore nel punto in cui vogliamo che il brano inizi e facciamo click sul pulsante Inizia Selezione (quello con un paio di forbici ed una quadra aperta), oppure premiamo il tasto M.
Allo stesso modo posizioniamo il cursore (oppure arriviamoci riproducendo la canzone) nel punto in cui vogliamo il brano termini e clicchiamo sul tasto Termina Selezione (quello con un paio di forbici ed una quadra chiusa), oppure premiamo il tasto M.
Per ascoltare la selezione, possiamo far click sul tasto “Riproduci selezione” (il terzo da sinistra) oppure premere la combinazione di tasti Shift+Spazio. Se il risultato non ci soddisfa, possiamo ricominciare daccapo premendo il puslante Annulla Selezione (la X sottolineata) oppure il tasto X sulla tastiera.
Una volta ottenuto il taglio desiderato assicuriamoci che nel menu a tendina ci sia scritto “Converti in MP3”, poi clicchiamo su Salva Audio.
Scegliamo il formato MP3 che più ci aggrada (qualità originale andrà benissimo) e clicchiamo su Continue. Siamo riusciti a tagliare MP3!
Ora facciamo click sul pulsante Open Folder per visualizzare il brano tagliato e usiamolo come vogliamo!
TIP: possiamo modificare il percorso di salvataggio recandoci in Opzioni > Opzioni.
Tagliare MP3 su Linux – Audacity
Tra le tante cose, Audacity permette anche di tagliare MP3 in modo semplicissimo! Abbiamo scelto questo programma per Linux poiché è al momento il migliore ma, trattandosi di un software multipiattaforma, potremo usarlo anche su Windows e Mac (dovremo però importare il codec MP3 manualmente).
Se ancora non lo abbiamo fatto, installiamo Audacity dal gestore pacchetti della nostra distribuzione. Ad esempio su Ubuntu non dovremo far altro che aprire un terminale e digitare
sudo apt install audacity
seguito da Invio. Apriamo il programma, che si presenterà come segue:
Trasciniamo il file MP3 da tagliare nella finestra, oppure apriamolo cliccando su File > Apri.
Ora facciamo click sul tasto “Selezione” (contrassegnato dalla freccia nell’immagine in basso) e selezioniamo la parte di brano che vogliamo ritagliare; possiamo ascoltare la selezione cliccando sul tasto Play. Se questa non dovesse soddisfarci, possiamo ripeterla quante volte vogliamo (possiamo anche aiutarci con lo zoom).
Una volta scelta la parte di brano da tagliare facciamo click sul tasto Ritaglia (immagine in basso).
TIP: possiamo anche far sì che il volume si alzi lentamente all’inizio e si abbassi lentamente alla fine del ritaglio. Per farlo selezioniamo una piccola parte all’inizio del brano e clicchiamo su Effetti > Dissolvenza in Entrata e ripetiamo l’operazione con la fine del brano, selezionando però l’effetto Dissolvenza in uscita.
Abbiamo praticamente finito di tagliare MP3! Facciamo click su File > Esporta, selezioniamo dalla tendina File MP3, modifichiamo l’estensione al file (cambiamola in .mp3) e scegliamo le opzioni di conversione – se non sappiamo cosa fare, quelle predefinite andranno benissimo.
Scegliamo la cartella in cui vogliamo salvare il brano, il suo nome e poi clicchiamo su Salva. Aggiungiamo eventualmente tag (possiamo anche non farlo) e clicchiamo su Esporta. Attendiamo il completamento della procedura: abbiamo finito di tagliare MP3!
Tagliare MP3 su macOS – QuickTime
Su macOS non abbiamo bisogno di scaricare nulla per tagliare MP3: basta QuickTime! Apriamo il programma e selezioniamo File > Apri File… oppure premiamo la combinazione di tasti Command+O. Selezioniamo il file MP3 da tagliare. Ora portiamoci in modalità “Taglia” premendo la combinazione di tasti Command+T (oppure recandoci in Modifica > Taglia).
Trasciniamo il rettangolo giallo in modo da farlo coincidere con l’inizio e con la fine desiderata del nostro taglio; possiamo ascoltare il risultato premendo il tasto Play ed eventualmente modificarlo.
Ora selezioniamo File > Esporta > Solo audio… e selezioniamo il percorso in cui salvare il nostro brano tagliato. A questo punto saremo riusciti a tagliare MP3, tuttavia il file risultante sarà in formato M4a, che potremo comodamente convertire in MP3 utilizzando questo comodo convertitore online.
Tagliare MP3 online – MP3 Cut
Se per un motivo o per un altro non vogliamo installare programmi sul nostro computer possiamo sempre utilizzare un servizio online per tagliare MP3. La nostra scelta è ricaduta su MP3 Cut, un buon editor che tuttavia, per funzionare, richiede Flash.
LINK | Mp3 Cut
Il funzionamento è estremamente intuitivo: carichiamo il nostro MP3 da tagliare cliccando su Apri, posizioniamo i due cursori sull’inizio e sulla fine del brano e, se vogliamo, attiviamo la dissolvenza in apertura ed in chiusura.
Una volta ottenuto il risultato desiderato clicchiamo su Taglia, poi su Download: il gioco è fatto!
TIP: volendo potremo anche usare file da Google Drive o Dropbox e salvarli sullo stesso cloud.
Tagliare MP3 su Android
Per tagliare MP3 su Android consigliamo di usare Ringdroid, scaricabile gratuitamente dal Google Play Store.
DOWNLOAD | Ringdroid
Poiché si tratta di un’app che nasce soltanto per tagliare MP3 (e all’occorrenza impostarli come suonerie), il suo funzionamento è semplicissimo: basta aprire il file da tagliare, impostare l’inizio del taglio e la fine e, semplicemente, salvare il taglio con l’apposito pulsante seguendo le istruzioni!