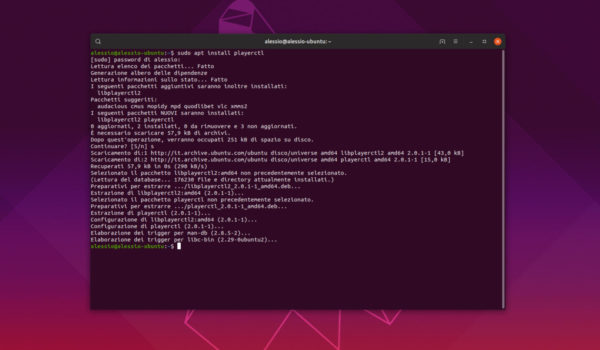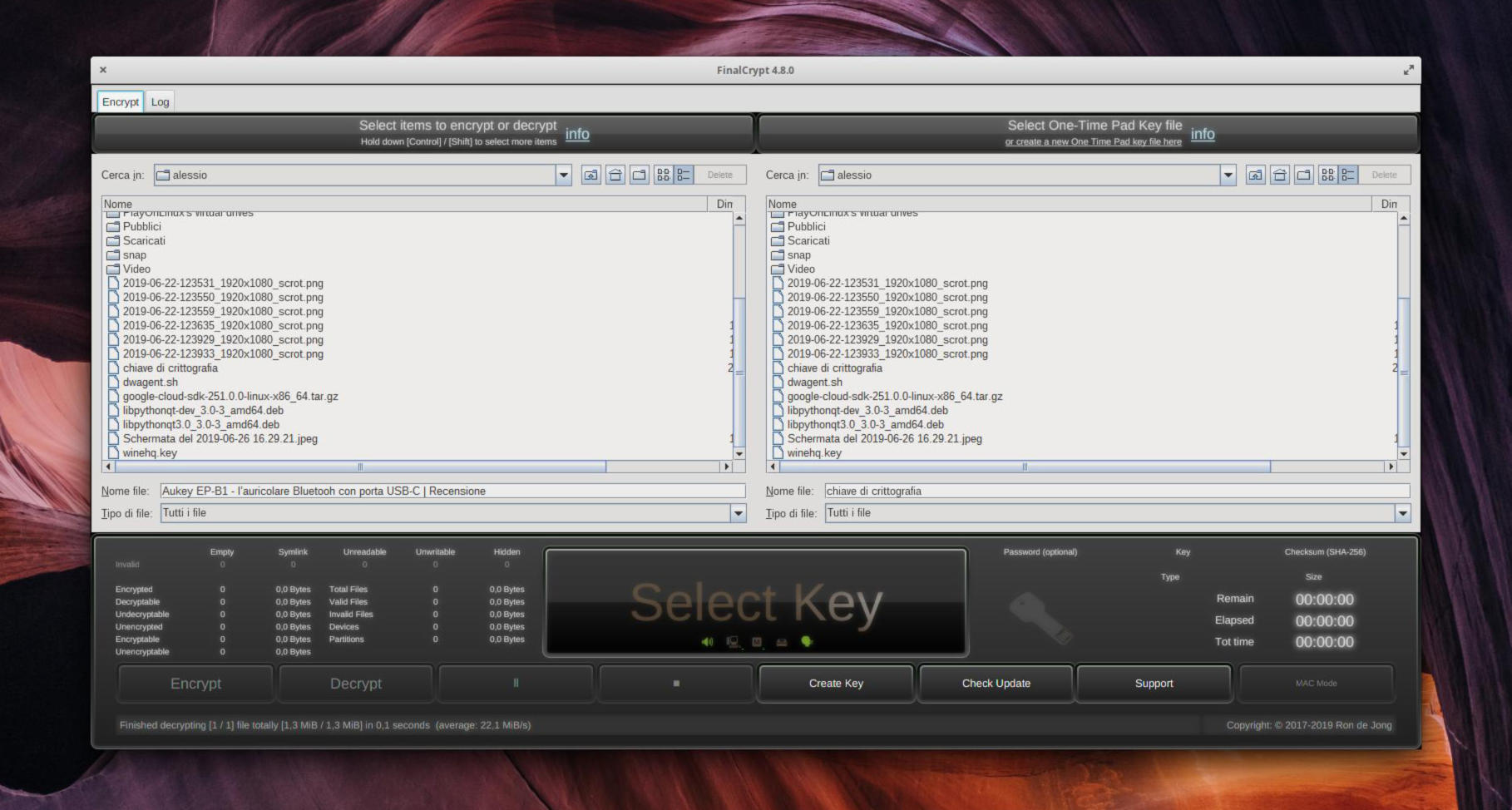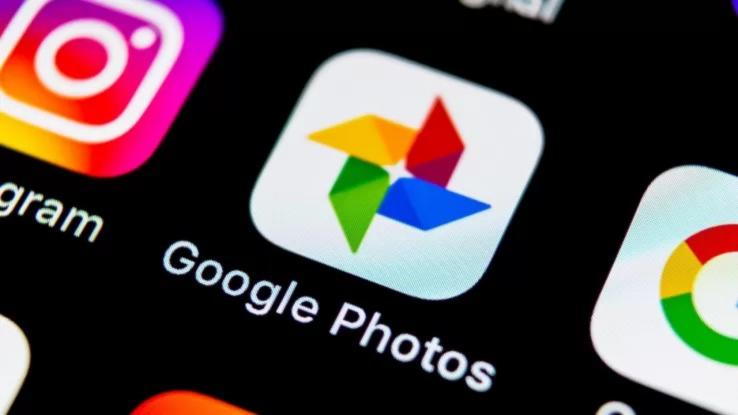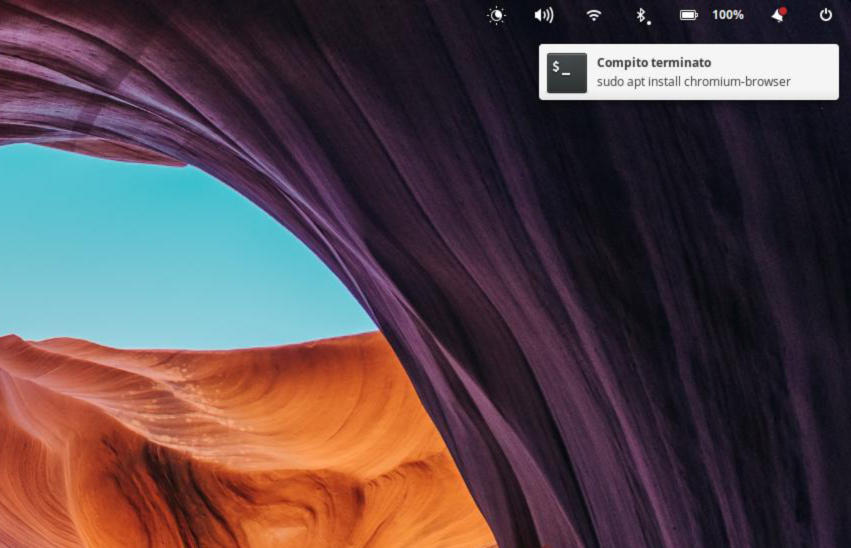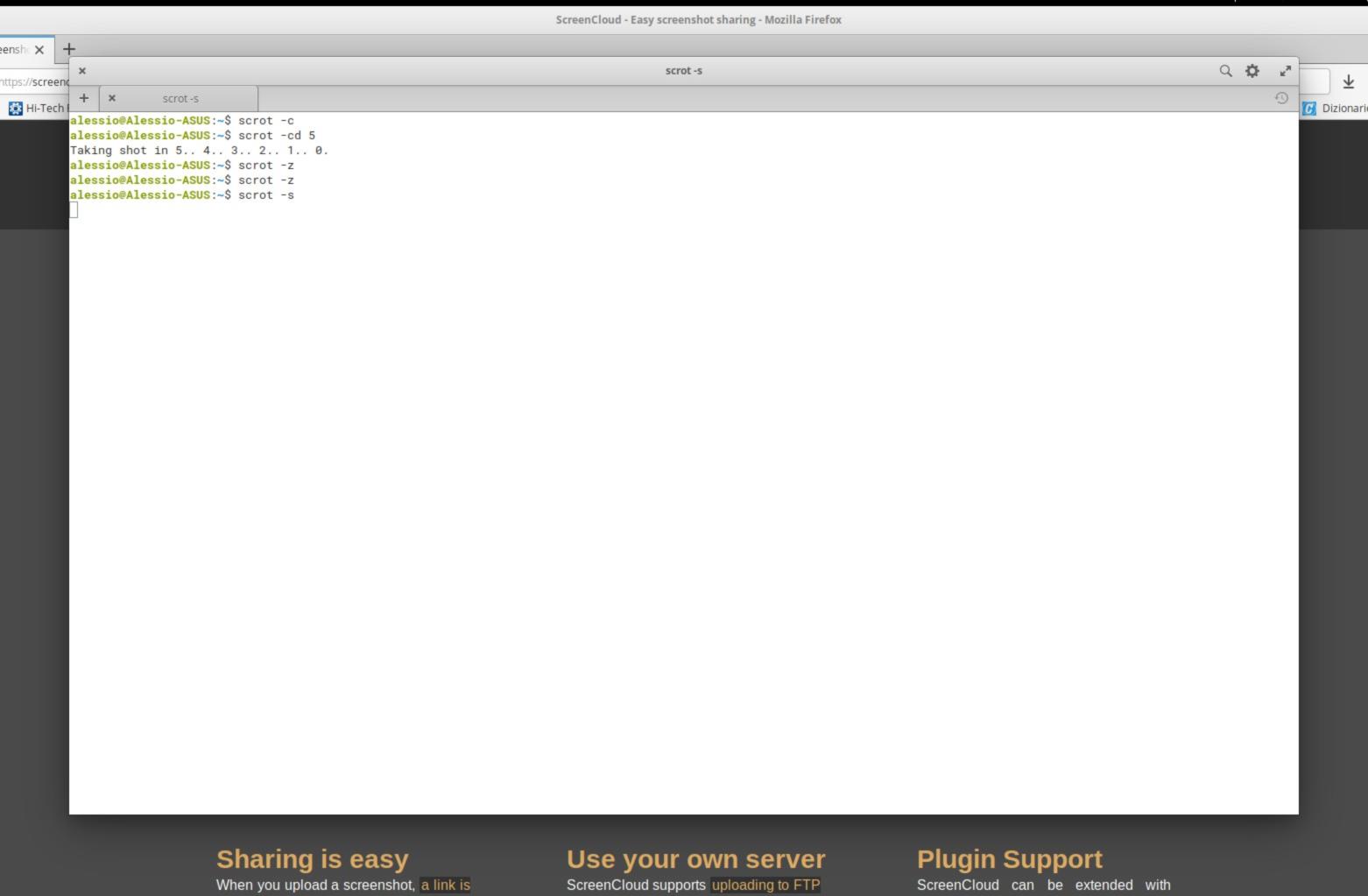Quasi tutte le tastiere presenti sul mercato hanno dei pulsanti dedicati alla riproduzione multimediale. Questi possono essere usati per riprodurre o mettere in pausa un canzone e così via. Detto ciò, se i tasti multimedia non funzionano su Linux, allora potrete scoprire come risolvere grazie alle indicazioni che trovate nel nostro nuovo tutorial odierno.
Premessa
La maggior parte dei sistemi operativi e kernel Linux supportano pienamente le varie tastiere presenti sul mercato per via del maggiore sviluppo dei driver per tale OS fatto nel corso degli ultimi anni.
Nonostante ciò, non tutti i tasti multimediali di ogni tastiera sono supportati. Dunque, se state cercando di riprodurre, mettere in pausa, stoppare o passare al brano successivo o a quello precedente sul vostro PC Linux utilizzando la tastiera in dotazione ma non ci riuscite, nelle prossime righe vi spiegheremo come fare.
Come installare Playerctl
Playerctl è un software davvero utilissimo che permette di abilitare le funzioni dei tasti multimedia sulle tastiere che non sono supportate direttamente da Linux. Il programma supporta la maggior parte dei lettori multimediali basati su Mpris come Spotify, Google Play Music e Clementine.
Prima di scoprire il funzionamento, e quindi risolvere il problema dei tasti multimedia che non funzionano su Linux, però, è necessario procedere con l’installazione del programma. Per fare ciò, aprite il terminale e seguite le indicazioni che vi proponiamo qui sotto a seconda della distro Linux utilizzata.
Ubuntu
sudo apt install playerctl
In questo momento, Playerctl è compatibile soltanto con la versione 19.04, quindi se utilizzate una release precedente dovrete per forza effettuare l’aggiornamento.
Debian
sudo apt-get install playerctl
L’installazione di Playerctl su Debian avviene utilizzando il repository software Main. Tuttavia, è necessario avere la versione 10 del sistema operativo. Dunque, se usate Debian 8 o 9, dovrete procedere con l’upgrade.
Arch Linux
sudo pacman -S playerctl
Precisiamo che, per poter installare Playerctl su Arch Linux, bisogna abilitare il repository software Community all’interno del file di configurazione di Pacman.
Fedora
sudo dnf install playerctl
OpenSUSE
sudo zypper install playerctl
Playerctl: le funzioni di base
Il programma può essere utilizzato per fare molteplici cose sui lettori multimediali basati su Mpris. Di seguito, vi elenchiamo una lista delle funzioni di base e come utilizzarle.
- playerctl play: avvia la riproduzione multimediale. Potete impostare il pulsante Play della tastiera.
- playerctl pause: mette in pausa la riproduzione. Potete settare il pulsante pausa dedicato.
- playerctl play-pause: permette sia di riprodurre che mettere in pausa un contenuto multimediale. Si tratta di un comando ideale se la tastiera dispone soltanto di un singolo tasto Play/Pause.
- playerctl stop: interrompe la riproduzione del file multimediale. In questo caso, è necessario impostare il tasto stop dedicato.
- playerctl next: consente di riprodurre il brano successivo. Bisogna associare il pulsante avanti.
- playerctl previous: permette di riprodurre il file multimediale precedente. Dovete associare questo comando al tasto multimediale indietro.
Oltre a queste funzioni di base, in realtà Playerctl è in grado di fare molte più cose. Per maggiori informazioni, vi consigliamo di utilizzare il comando man playerctl da eseguire all’interno del terminale per visualizzare l’elenco completo oppure salvarlo in un file di testo con man playerctl > ~/manuale-playerctl.txt.
Tasti multimedia non funzionano su Linux: come risolvere
Una volta completata correttamente l’installazione di Playerctl, adesso siamo pronti finalmente a scoprire come risolvere il problema dei tasti multimedia che non funzionano su Linux.
GNOME Shell
Se utilizzate un distribuzione Linux con ambiente grafico GNOME Shell, seguite le indicazioni presenti qui sotto:
- Aprite il menu delle applicazioni e digitate il termine tastiera all’interno del campo di ricerca.
- Dopo aver premuto sul risultato opportuno, scorrete l’elenco fino in basso e dopodiché cliccate sul +. In alternativa, potete raggiungere lo stesso percorso aprendo l’app Impostazioni, pigiando su Dispositivi e scegliendo Tastiera attraverso la barra laterale di sinistra.
- Tramite la finestra Aggiungi scorciatoia personalizzata, digitate il nome preferito da assegnare al comando (es. Play) nel campo di testo di Nome e dopodiché compilate il campo di Comando inserendo la funzione di base rispettiva fra quelle riportate nel capitolo precedente (es. playerctl play).
- A questo punto, cliccate sul pulsante Imposta scorciatoia… e premete il tasto multimediale a cui desiderate associare il comando su GNOME Shell.
- Concludete l’operazione pigiando su Aggiungi in alto a destra.
KDE Plasma 5
Se usate un sistema operativo con ambiente desktop KDE Plasma 5, dovrete fare in questo modo:
- Aprite il menu delle applicazioni utilizzando il pulsante Win della tastiera e dopodiché cercate scorciatoie personalizzate sfruttando la funzione di ricerca integrata.
- Dopo aver aperto l’applicazione corrispondente, premete sul pulsante Modifica e dopodiché scegliete Nuovo.
- Nel passaggio successivo, pigiate su Collegamento globale e infine su Comando/URL.
- Una volta selezionato Azione, scrivete il comando Playerctl che desiderate aggiungere facendo sempre riferimento al capitolo dedicato alle funzioni di base del software.
- A questo punto, scegliete Trigger e premete il tasto multimedia della tastiera a cui desiderate associare il comando.
- Nel campo di testo presente accanto a Commento, scrivete il nome della scorciatoia personalizzata e successivamente cliccate su Applica per completare la procedura.
MATE
Se utilizzate l’ambiente grafico MATE sul vostro PC Linux, è necessario seguire queste indicazioni:
- Aprite le Impostazioni di sistema, trovate scorciatoie da tastiera e selezionate l’app per accedere all’apposita sezione.
- Nel passaggio successivo, cliccate su +Aggiungi per creare un nuova scorciatoia e dopodiché compilate i campi di Nome e Comando inserendo il nome del collegamento che desiderate creare e quello esatto del comando di base.
- Dopo aver cliccato su Applica, avrete aggiunto correttamente il nuovo collegamento a MATE.
- Attraverso la schermata visualizzata, individuate la scorciatoia appena creata e cliccate due volte sull’area disabitata per associarla a un tasto multimediale.
XFCE4
Per quanto riguarda l’ambiente grafico XFCE4, fate in questo modo:
- Aprite le Impostazioni tramite il comando xfce4-settings-manager.
- Fatto ciò, premete su Aggiungi per creare un nuova scorciatoia personalizzata e digitate il comando Playerctl desiderato nell’apposito campo.
- Ora, pigiate il tasto multimedia da associare al comando e cliccate su Chiudi per chiudere la finestra. Il nuovo comando dovrebbe funzionare immediatamente.
Dubbi o problemi? Ti aiutiamo noi!
Se vuoi rimanere sempre aggiornato, iscriviti al nostro canale Telegram e seguici su Instagram. Se vuoi ricevere supporto per qualsiasi dubbio o problema, iscriviti alla nostra community Facebook.