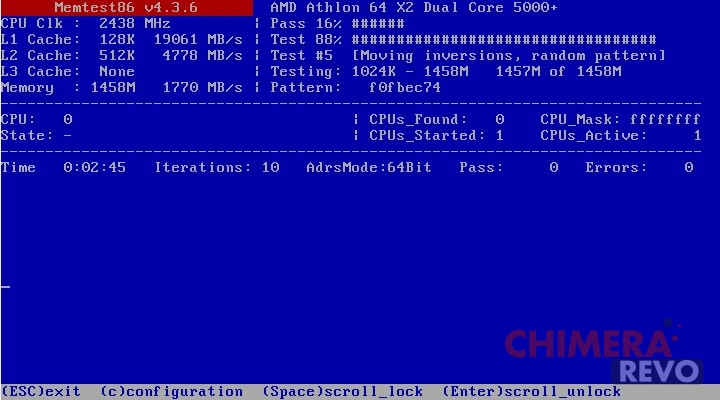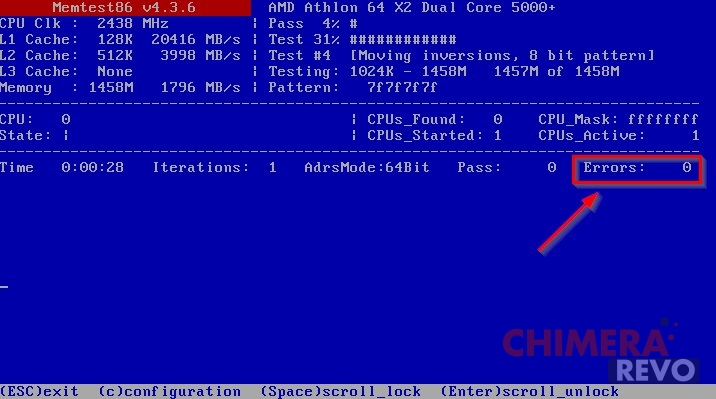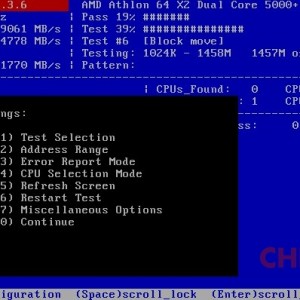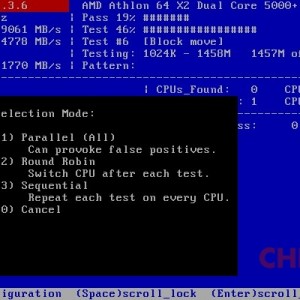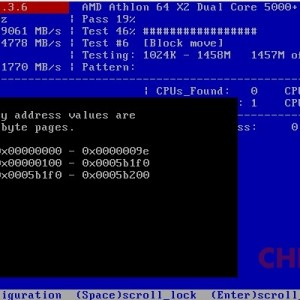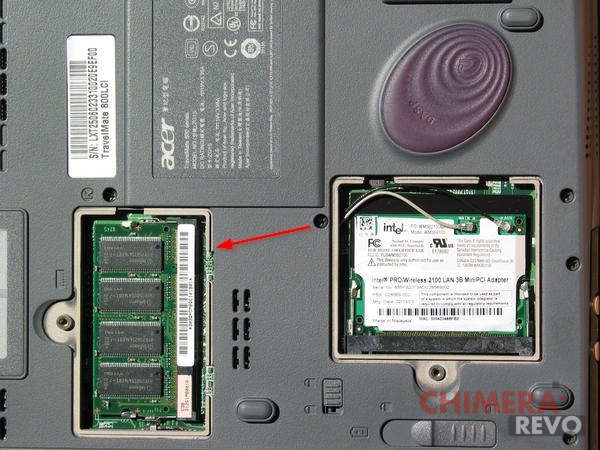La memoria RAM è una delle componenti fondamentali del computer: è tramite essa che i dati viaggiano dai dischi al processore per essere elaborati, ed un malfunzionamento di essa potrebbe portare a conseguenze non prevedibili o, addirittura, al non-funzionamento della macchina.
Rendersi conto di un potenziale problema alla memoria RAM è abbastanza semplice, gli scenari più comuni sono vari ma tutti accomunati da un fattore ben preciso: un comportamento strano, improvviso ed imprevisto senza che voi siate intervenuti sulla configurazione software.
Ad esempio, sintomo di RAM non funzionante correttamente potrebbe essere la comparsa di schermate blu in Windows dopo un certo periodo di utilizzo del sistema, magari anche se questo è a riposo, oppure dei blocchi improvvisi del computer senza che voi lo abbiate spinto al sovraccarico.
O ancora, un evidente problema della RAM può essere riscontrato nel caso di computer non più avviabili da un momento all’altro: ad esempio, tentate di accendere il vostro PC, vedete tutti i led prendere luce ma notate che la scheda madre “non emette beep”, il monitor resta spento, il BIOS o l’EFI non danno segni di vita e di conseguenza la macchina si rifiuta di partire.
In tutti i casi esistono dei metodi ben precisi per capire se il problema è effettivamente la memoria RAM o no: con l’aiuto di un tool di diagnostica e di un minimo di manualità, in questa guida cercherò di spiegare in che modo verificare la salute della RAM, così da restringere potenzialmente il campo del problema.
Il primo metodo consiste nell’esecuzione di un tool di diagnostica – che vi aiuterà a capire materialmente se il problema alla RAM è presente o meno, mentre nel secondo vi sarà chiesto di smontare il computer e procedere per tentativi. Ovviamente, se non siete in grado di avviare il computer (rientrando quindi nel caso “scheda madre che non effettua beep e nessun segnale video)… dovrete saltare direttamente al metodo numero due.
MemTest86
MemTest86 è uno dei più usati tool di diagnostica per controllare lo stato di salute della propria memoria RAM. Esso consiste in una serie di test di lettura e scrittura (per l’esattezza sono 10) sulle singole locazioni di memoria che compongono la RAM, eseguibili in maniera sequenziale e ripetuta (default) oppure singola.
MemTest86 è disponibile in formato ISO, masterizzabile su un CD (tramite il vostro software di masterizzazione preferito) oppure utilizzabile tramite chiavetta USB (a tal proposito potrete avvalervi di tool quali UnetBootin, LiLi USB Creator, dd o qualsiasi altro preferiate). Funziona senza problemi sia su sistemi BIOS che su sistemi EFI.
DOWNLOAD | MemTest86 (*) bisognerà scorrere quasi in fondo alla pagina per reperire i link per il download. Il consiglio è di scaricare la versione più recente.
Semplicemente, preparate il vostro CD o la vostra chiavetta ed avviate il PC tramite uno dei due supporti.
NB: coloro che hanno già installata una distribuzione Linux potranno accedere a MemTest86 senza doversi avvalere del supporto esterno, selezionando “Esegui test sulla memoria”, “Check memory for defects” o qualsiasi altra voce simile dal menu del bootloader.
Dopo un breve menu di boot (dovrete semplicemente premere invio, le impostazioni predefinite andranno benissimo) vedrete comparire una schermata del genere:
Partiranno automaticamente i dieci test, che saranno eseguiti di continuo fino alla pressione del tasto ESC. Ovviamente i test sulla RAM si avvalgono del contributo della (o delle) CPU, per impostazione predefinita:
- i test saranno eseguiti uno per volta, in ordine numerico, ininterrottamente fino ad interazione dell’utente;
- i test eseguiti usando una CPU saranno ri-eseguiti anche sulla CPU successiva;
Ogni test è corredato da un piccolo resoconto che ne fa da descrizione (ad esempio “Moving Inversions, 8 bit pattern”). E’ consigliabile lasciar girare MemTest86 per lunghi periodi, in quanto i malfunzionamenti potrebbero mostrarsi anche soltanto dopo un certo riscaldamento delle componenti (che siano RAM, processore o l’intera piastra madre). L’ideale sarebbe lasciar eseguire l’utility per l’intera notte.
Gli eventuali (ed insperati) errori verranno visualizzati in color rosso fuoco nella parte bassa dell’utility, oltretutto potrete tener traccia di numero iterazioni, test eseguiti con successo e numero di errori riscontrati tramite gli appositi contatori Iterations, Pass ed Errors:
E’ possibile (ma non consigliato, a meno che non sappiate esattamente cosa state facendo, pena falsi negativi o falsi positivi) modificare il comportamento predefinito di MemTest86 digitando il tasto “C”. Avrete la possibilità di:
- eseguire i dieci test soltanto una volta;
- eseguire un test per volta attendendo conferma dell’utente;
- eseguire soltanto un test;
- modificare l’algoritmo di scelta CPU (parallelo, sequenziale o round-robin);
- modificare la modalità di visualizzazione degli errori;
e molto altro.
Potrete interrompere l’esecuzione di MemTest86 in qualsiasi momento premendo il tasto “ESC”, o ripetere ciascun test tramite le impostazioni personalizzate illustrate poc’anzi.
La domanda da un milione di dollari: cosa fare se MemTest86 segnala qualche errore? Bisogna andare subito in allarme e gridare all’usura della RAM? Come si fa a capire quale slot o quale banco sia eventualmente difettoso?
Purtroppo la soluzione software a questo punto non basta e, se proprio non avete voglia (e so che non la avete) di correre al primo centro assistenza e richiedere la sostituzione di tutti i banchi di RAM, bisogna ricorrere al secondo metodo – quello più invasivo ma che, in combinata con MemTest, può farvi comprendere meglio come, quando e perché: l’intervento fisico.
Smontare il computer
Premettiamo che non ci riterremo responsabili riguardo eventuali danni procurati al vostro hardware dalla lettura di questo articolo, e vi raccomandiamo di procedere esclusivamente se siete abbastanza pratici dell’argomento o sotto la diretta supervisione di un esperto, meglio ancora se fisicamente presente e pronto ad intervenire in caso di problemi.
La prima cosa da fare, in assoluto, è quella di localizzare la posizione della RAM sulla vostra scheda madre (il tutto va fatto ovviamente a computer spento, scollegato dall’elettricità; eventualmente armatevi di guanti di lattice ed indossateli, non si può mai sapere): se disponete di un computer fisso, svitate (o mollate gli incastri) il pannello opposto a quello su cui è posizionata la scheda madre e ficcate il naso in questo nuovo universo.
Riconoscerete i banchi di RAM dalla loro forma e dal loro colore – in genere sono dei rettangoli allungati verdi, assicurati al loro slot da dei sostegni in plastica, come da immagine:
Se invece possedete un notebook, il banco (o i banchi) di RAM saranno senza dubbio “nascosti” dietro uno dei piccoli pannelli da svitare posti sul bordo inferiore (fate riferimento al manuale di istruzioni per trovarli). In genere, si presentano come da immagine:
I modi di intervenire a questo punto possono essere differenti ma, per esperienza, azzarderei di seguire l’ordine seguente.
1 – Pulire le RAM e gli slot
Armatevi di una bomboletta di aria compressa e rimuovete i banchi di RAM dai loro alloggiamenti allentando delicatamente i ganci (se si tratta di desktop) e sfilandoli verso l’alto, oppure sfilando il banco RAM verso l’esterno, con molta delicatezza (se si tratta di un notebook). Soffiate con la bomboletta sui connettori della RAM, riponete quest’ultima provvisoriamente in un posto lontano da polvere e ripetete la “soffiata” anche sugli appositi slot della scheda madre.
Attendete qualche secondo dopodiché rimontate la RAM, richiudete tutto e accendete il computer. Se continuate a notare freeze improvvisi o schermate blu ripetete il MemTest e, in caso di errori, passate allo step successivo.
2 – Capire quale è il banco RAM che dà problemi
Smontate il computer e rimuovete tutta la RAM eccetto un solo banco, dopodiché eseguite MemTest86. Se dovessero verificarsi errori, mettete da parte il banco di RAM (potenzialmente difettoso), smontatelo e rimontatene un altro. Se invece non si verificano errori, spegnete il computer e – senza smontare il primo – rimontate anche il banco RAM successivo, e così via fino alla comparsa dell’errore (mettete da parte il banco di RAM incriminato).
Fatto ciò, passate allo step successivo.
3 – Capire se il problema è il banco RAM o lo slot sulla scheda madre
Per eseguire questo test dovrete smontare tutti i banchi RAM dal computer e rimontare soltanto il banco “difettoso” del punto precedente nel primo slot disponibile. Fatto ciò, avviate MemTest e verificate la presenza di errori. Prendete nota della comparsa o meno di problemi e, a test ultimati, prendete il banco RAM e spostatelo in un altro slot, ripetendo MemTest.
A questo punto la conclusione è semplice: se allo slot successivo l’errore non dovesse ricomparire, è probabile che ad essere danneggiato sia l’alloggiamento sulla scheda madre (potrete evitare di usarlo in caso ne abbiate di superflui, altrimenti – ahimè – vi toccherà sostituirla). Se invece l’errore dovesse farsi vivo anche allo slot successivo… beh, al 90% delle ipotesi è il banco RAM ad essere difettoso, pertanto dovrà essere sostituito.
Ovviamente avere la certezza matematica che il problema sia l’uno o l’altro è abbastanza complesso e per la maggiore richiede una grande esperienza, tuttavia limitare il potenziale problema ad una cerchia ristretta di possibilità potrebbe aiutarvi a decidere sul da farsi, perdendo il minor tempo possibile.