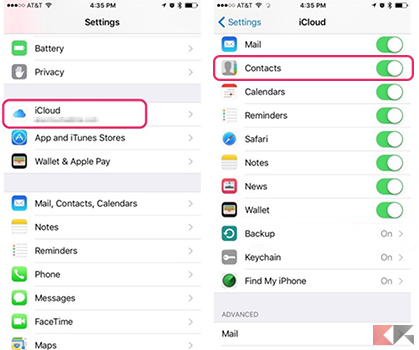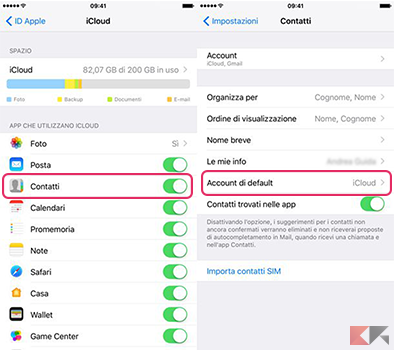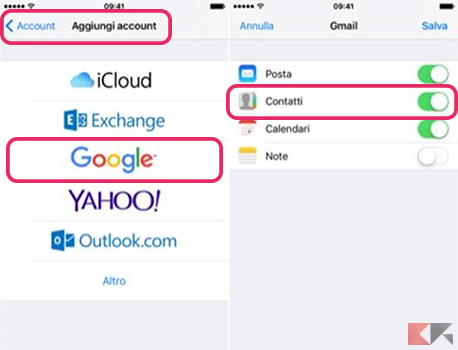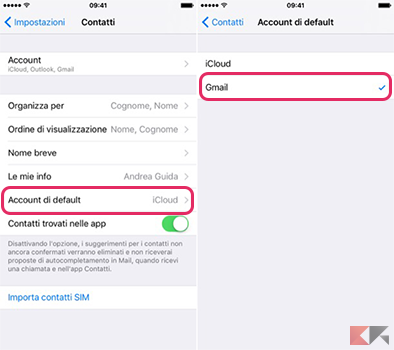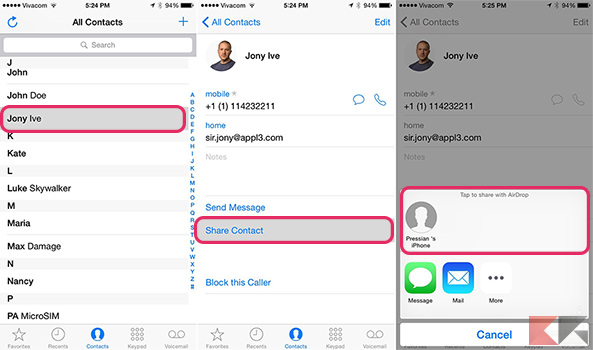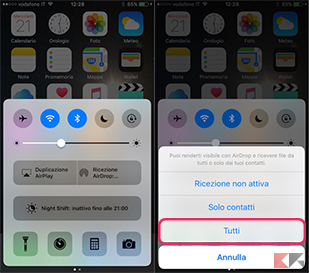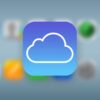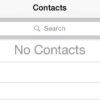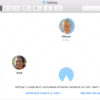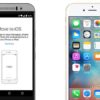Una cosa essenziale come trasferire contatti da un iPhone vecchio ad un nuovo può sembrare un’operazione sostanzialmente semplice, ma non per tutti lo è.
Nella seguente guida vi illustreremo passo per passo i metodi più efficaci per poter esportarli, senza inutili perdite di tempo, come ad esempio salvarli uno per volta nella rubrica. Andremo ad analizzare diverse prassi, utilizzando diversi applicativi come iCloud, iTunes, Gmail, un’app di terze parti oppure la comodissima tecnologia wireless di casa Apple, AirDrop.
Indice
- Sincronizzazione su iCloud tramite ID Apple
- Ripristino dei backup da iCloud e iTunes
- Sincronizzazione tramite Gmail
- Importazione dei contatti con un file VCF
- Trasferimento tramite Airdrop
Sincronizzazione su iCloud tramite ID Apple
In questo primo caso possiamo fare a meno del vecchio iPhone, a patto che su di esso vi sia la sincronizzazione attiva su iCloud. Qualora non lo fosse dobbiamo prima attivarla procedendo nella seguente maniera. Andiamo in Impostazioni, premiamo sul nostro ID Apple e poi su iCloud, verificando che la sincronizzazione contatti sia attiva, se non lo fosse dobbiamo cliccare sul relativo pulsante per azionarla.
In seguito, sempre dal menu Impostazioni entriamo nella voce Contatti ed in Account di default impostiamo iCloud, appunto, come account di default per la sincronizzazione della rubrica.
Passando sul nuovo iPhone, se è la prima volta che lo avviamo eseguiamo tutta la procedura iniziale ed inseriamo l’ID Apple utilizzato precedentemente, su cui abbiamo sincronizzato i contatti. Arrivati alla schermata App e dati scegliamo una configurazione come nuovo iPhone. Essa non ripristinerà alcun backup precedente, ma tutti i dati salvati sul cloud verranno sincronizzati, inclusa la rubrica.
Se lo smartphone è già stato attivato in precedenza, ci basterà andare nelle Impostazioni, andare su iCloud cliccando sul nome utente ed assicurarsi che sia attiva la Sincronizzazione dei contatti.
Ripristino dei backup da iCloud e iTunes
Nel secondo caso ritroviamo un collegamento al primo, ovvero, quando stavamo configurando il nuovo iPhone. Arrivati su App e dati facciamo tap su Ripristina da backup iCloud e scegliamo il backup che preferiamo, solitamente il più recente perché più aggiornato. Se il telefono è già stato inizializzato per ripristinare un backup dobbiamo prima riportarlo alle impostazioni di fabbrica, andando in Impostazioni>Generali>Ripristina e premiamo su Inizializza contenuto e impostazioni. Ovviamente, il backup iCloud va creato precedentemente sul vecchio iPhone in questo modo.
Tramite iTunes la procedura è un po’ più “macchinosa”. Come prima cosa colleghiamo l’iPhone al computer, nel programma clicchiamo sull’icona del telefono che comparirà in alto a sinistra e dal riquadro principale selezioniamo Ripristinare da un backup. Scegliamo il backup e clicchiamo su Ripristina da questo backup.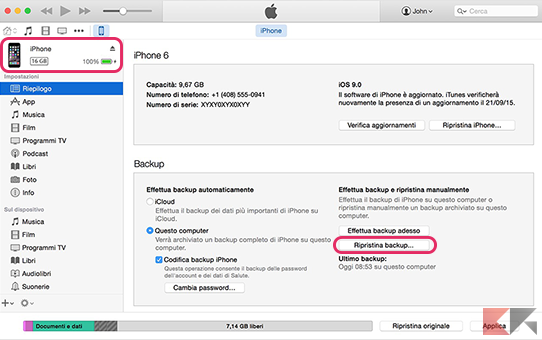
Sincronizzazione tramite Gmail
Un altro modo per ripristinare la rubrica è quello di sfruttare Gmail. Esso, infatti, di default, salva tra i suoi dati anche tutti i contatti. Se abbiamo un account Google basterà eseguire questa procedura su entrambi gli iPhone per avere tutto sincronizzato.
Andiamo in Impostazioni, poi Contatti ed in Account selezioniamo Aggiungi account. Successivamente clicchiamo sull’icona di Google ed effettuiamo l’accesso a Gmail. Inoltre, dovremo assicurarci che il relativo pulsante di sincronizzazione dei Contatti sia attivo.
In seguito, ritornando alle Impostazioni, rientriamo nei Contatti e poi Account di default e selezioniamo Gmail. Avendo eseguito questo processo su entrambi i dispositivi ci ritroveremo i contatti tutti al loro posto.
Importazione dei contatti con un file VCF
A primo impatto potrebbe sembrare qualcosa di complicato, ma VCF, che sta per vCard File, non è altro che l’estensione del file che contiene tutti i nostri contatti. Per ottenerlo scarichiamo dall’App Store “My Contacts Backup” ed una volta avviata diamo l’autorizzazione a leggere la rubrica tramite l’ok che comparirà su di un pop-up. In seguito premiamo su Backup ed avverrà la creazione del file VCF. Selezioniamo Email ed inviamo il file ad un indirizzo a cui possiamo accedere sul nuovo iPhone. Da quest’ultimo apriamo la mail appena arrivata e selezioniamo l’icona del file VCF. Esso verrà aperto dall’app Contatti in cui premiamo su Aggiungi tutti i XX contatti. In un istante ritroveremo tutti i numeri in rubrica.
Se utilizziamo Gmail, Outlook od un altro client mail, una volta aperto il file VCF clicchiamo sull’icona di Condivisione, poi Apri con e selezioniamo Copia in contatti.
Trasferimento tramite Airdrop
Qualora volessimo passare dei contatti, ad esempio, ad un amico, ci viene in soccorso la tecnologia wireless AirDrop. Essa non solo permette il passaggio dei contatti ma anche di file multimediali, posizioni geografiche e siti web. Ricordiamo che di tale tecnologia ne sono equipaggiati tutti i modelli iPhone dal 5 in poi e con a bordo versioni di iOS dalla 7 in su.
Per prima cosa, apriamo l’app dei Contatti, ne scegliamo uno e facciamo tap su Condividi Contatto, in basso. Attendiamo qualche secondo e comparirà la sezione AirDrop in cui dobbiamo selezionare l’icona del telefono ricevente ed in qualche attimo il trasferimento verrà effettuato. L’iPhone destinatario dovrà, necessariamente, avere Wi-Fi, Bluetooth e schermo accessi.
Se AirDrop non dovesse andare, apriamo il Control Center ed impostiamo il suo menù su Tutti.
La stessa azione dovrà essere fatta sull’altro iPhone. Quando il contatto sarà arrivato basterà premere su Salva o Crea contatto.
Ricordiamo che possiamo condividere un numero anche tramite email o Whatsapp selezionando le relative icone, dopo aver premuto su Condividi Contatto.
Qui di seguito alcuni articoli di approfondimento: