Trasferire file dallo smartphone al PC è una necessità sempre più frequente tra gli utenti digitali. Infatti, quasi tutti i giorni abbiamo bisogno di trasferire documenti, foto ed altri tipi di file in maniera semplice e veloce. I modi per effettuare questo tipo di operazione di certo non mancano e basterà solamente trovare quello più adatto a voi. Nel corso dell’articolo, infatti, troverete tutte le informazioni necessarie per trasferire file da Android a PC con o senza cavo USB, utilizzando dei servizi di cloud storage o software di terze parti.
Come trasferire file da Android a PC tramite cavo USB
Il metodo più diffuso per trasferire dei file da Android a PC è sicuramente quello di utilizzare un apposito cavo USB. In questo modo non avrete bisogno di una connessione Bluetooth/Wi-Fi, ma dovrete semplicemente collegare lo smartphone Android al vostro computer, consentire i permessi richiesti e trasferire i file di vostro interesse.
Windows
Collegare uno smartphone Android ad un PC Windows per trasferire file è molto semplice. Infatti, il sistema operativo di casa Microsoft riconosce immediatamente i dispositivi Android una volta collegati tramite cavo.
- Recuperate, quindi, il cavo USB compatibile con il vostro smartphone e collegate il dispositivo al vostro computer
- Aprite, quindi, Esplora file (la cartella gialla posta in basso all’interno della barra delle applicazione)
- Cliccate sulla voce Questo PC (posta sulla sinistra) ed individuate il vostro dispositivo
Per accedere al vostro smartphone da PC e trasferire i file, potrebbe essere necessario attivare un’apposita modalità sul dispositivo. Infatti, una volta collegato lo smartphone, all’interno del centro di notifiche del dispositivo Android dovrebbe comparire una voce che indica il collegamento USB. Cliccandoci sopra, noterete la comparsa di una nuova schermata contenente diverse opzioni: selezionate Dispositivo multimediale (MTP).
- A questo punto, il gioco è fatto, in quanto vi basterà cliccare sul nome del vostro dispositivo all’interno di Esplora file per accedere a tutte le cartelle presenti all’interno dello smartphone Android
- Sarà possibile, infatti, importare foto, video e documenti in diversi modi: facendo il classico copia e incolla in una cartella del computer, oppure cliccando con il tasto destro del mouse sul nome del dispositivo connesso e proseguire su Importa immagini e video
macOS
Nel caso in cui utilizzaste il sistema operativo di casa Apple, vi avviso subito che non è possibile collegare uno smartphone Android al computer utilizzando solamente un cavo, ma sarà necessario installare un tool gratuito ufficiale che vi consentirà di effettuare velocemente il collegamento ed il trasferimento dei file.
- Recatevi all’interno del sito ufficiale di Android File Transfer
- Cliccate su Download Now per scaricare il tool gratuito
- Installate ed aprite il software dedicato al trasferimento file da un telefono Android al computer
- A questo punto, non dovrete fare altro che collegare lo smartphone al computer e trasferire i file di vostro interesse
Come trasferire file da Android a PC senza cavo
Oltre ad utilizzare un cavo per collegare uno smartphone Android al PC e trasferire i file di proprio interesse, è possibile usufruire di altri servizi che non necessitano di alcun collegamento fisico. Infatti, tutto ciò di cui avrete bisogno è una connessione Internet quantomeno stabile per permettere il corretto trasferimento dei file.
Il tuo telefono
Nel caso in cui utilizzaste Windows 10, sappiate che è possibile utilizzare una funzionalità molto comoda integrata nel sistema operativo. Tale servizio, chiamato Il tuo telefono permette di connettere il vostro smartphone al computer in modalità wireless in modo tale da svolgere diverse operazioni, tra cui inviare SMS, trasferire file e controllare le notifiche.
- Scaricate sul dispositivo Android l’app correlata al servizio Il tuo telefono
- All’interno della barra di ricerca di Windows 10, digitate Il tuo telefono e cliccate sull’app consigliata
- Cliccate su Android, poi su Continua
- Successivamente, proseguite con Accedi con Microsoft ed inserite le credenziali del vostro account (createne uno nel caso in cui non lo aveste già)
- Spuntate, poi, la voce Si, ho terminato l’installazione di Complemento de Il tuo telefono e cliccate su Apri codice a matrice
- Aprite l’app Complemento de Il tuo telefono sullo smartphone ed inquadrate il codice QR sul computer
- Fatto ciò, avverrà in maniera automatica la connessione tra lo smartphone Android ed il PC e potrete proseguire con il trasferimento dei file di vostro interesse: vi basterà cliccare su Salva con nome e specificare la cartella all’interno del quale andare a posizionare l’elemento
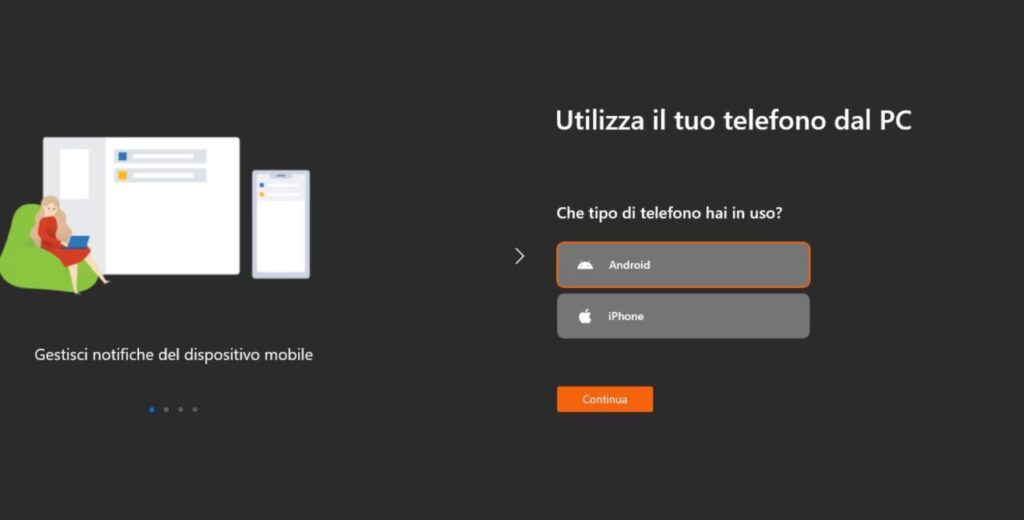
Pushbullet
Pushbullet è sicuramente uno dei migliori servizi da utilizzare per trasferire file da uno smartphone Android al PC, oltre a svolgere diverse altre operazioni. Pushbullet è disponibile sia come app desktop, sia come estensione per Google Chrome e Firefox. Il servizio in questione è gratuito di base, tuttavia presenta delle limitazioni: infatti, utilizzando il piano gratuito, si potrà trasferire file non più grandi di 25MB e si avranno a disposizione solamente 2GB di spazio di archiviazione. Per eliminare questi limiti, basterà sottoscrivere un abbonamento alla versione Pro che prevede un costo di 4,99$/mese o di 39,99$/anno.
- Scaricate Pushbullet sul vostro smartphone Android
- Avviatela ed effettuate l’accesso (è possibile accedere anche tramite Google o Facebook)
- Premete su Abilita e consentite i diversi permessi richiesti
- Recatevi all’interno della pagina ufficiale di Pushbullet per scaricare il software per Windows o la sua estensione per Chrome e Firefox
- Sullo smartphone, selezionate il file da trasferire e, nel giro di pochi istanti, sarà disponibile sul vostro computer
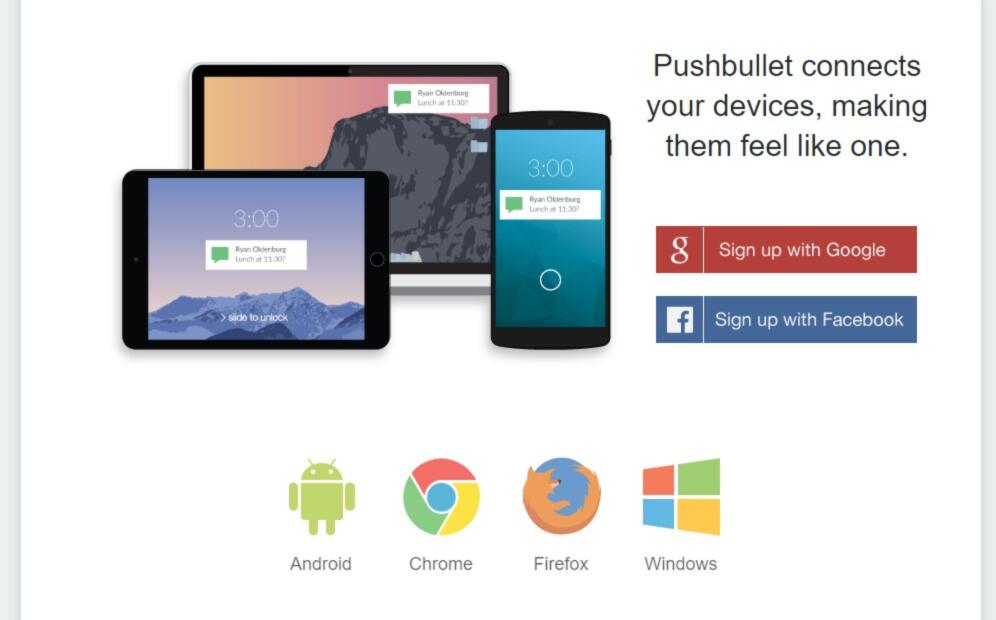
AirDroid
AirDroid è uno dei migliori servizi per trasferire file da uno smartphone Android al PC in modalità wireless. Oltre ad essere disponibile come applicazione da installare sul PC, è possibile utilizzare anche la versione Web. Tramite AirDroid è possibile svolgere diverse operazioni, come gestire le notifiche, trasferire file ed inviare SMS.
Il servizio, di base, è gratuito, ma c’è un limite di trasferimento di 200MB/mese se si utilizza una rete non locale. Per rimuovere tale limite è necessario sottoscrivere un abbonamento dal costo di 2,99$/mese o di 24,99$/anno.
- Scaricate l’app di AirDroid sul vostro smartphone
- Avviatela e create un account (è possibile anche registrarsi tramite Google, Facebook e Twitter)
- Scaricate AirDroid anche sul vostro PC (è disponibile per Windows o macOS) ed installate il software seguendo la procedura guidata
- A questo punto, avviate l’app sullo smartphone e proseguite su Trasferimento
- Selezionate il nome del vostro computer (assicuratevi che sia connesso alla stessa rete Wi-Fi)
- Selezionate, successivamente, il file da trasferire ed attendete il completamento dell’operazione
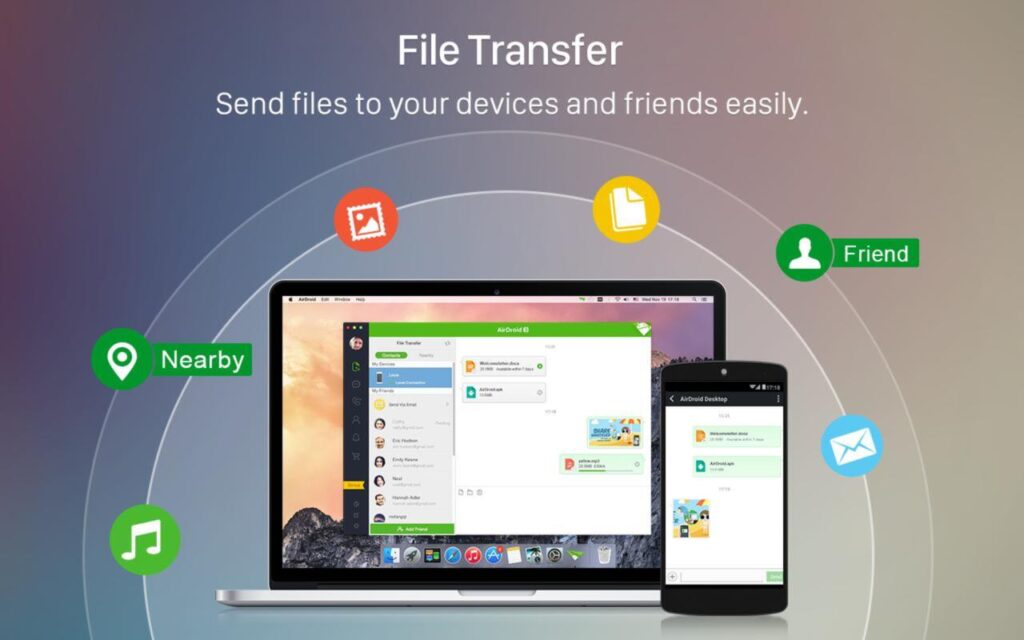
Vi comunico che utilizzando uno smartphone Android con i permessi di root potrete usufruire in maniera più completa di AirDroid.
Utilizzare servizi di cloud storage
Oltre ai servizi appena citati, per trasferire dei file da un telefono Android al PC, è possibile usufruire anche dei cosiddetti cloud storage, i quali permettono di trasferire e sincronizzare qualsiasi tipo di file sfruttando solamente una connessione a Internet. Tra i più noti, ci sono sicuramente:
Tramite questi servizi di cloud storage, quindi, andrete a creare una specie di archivio online e ogni singolo file verrà sincronizzato automaticamente sui dispositivi collegati.
Dubbi o problemi? Vi aiutiamo noi
Puoi scoprire contenuti esclusivi ed ottenere supporto seguendo i canali Youtube, TikTok o Instagram del nostro fondatore Gaetano Abatemarco. Se hai Telegram vuoi rimanere sempre aggiornato, iscriviti al nostro canale Telegram.












