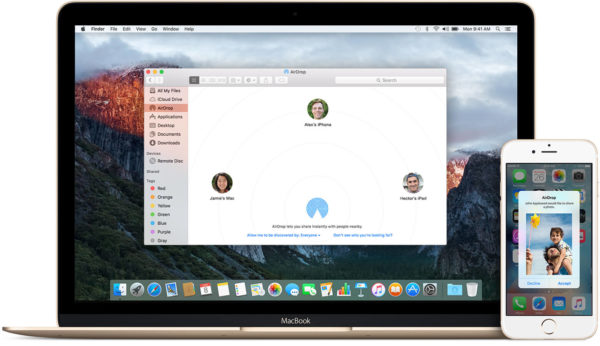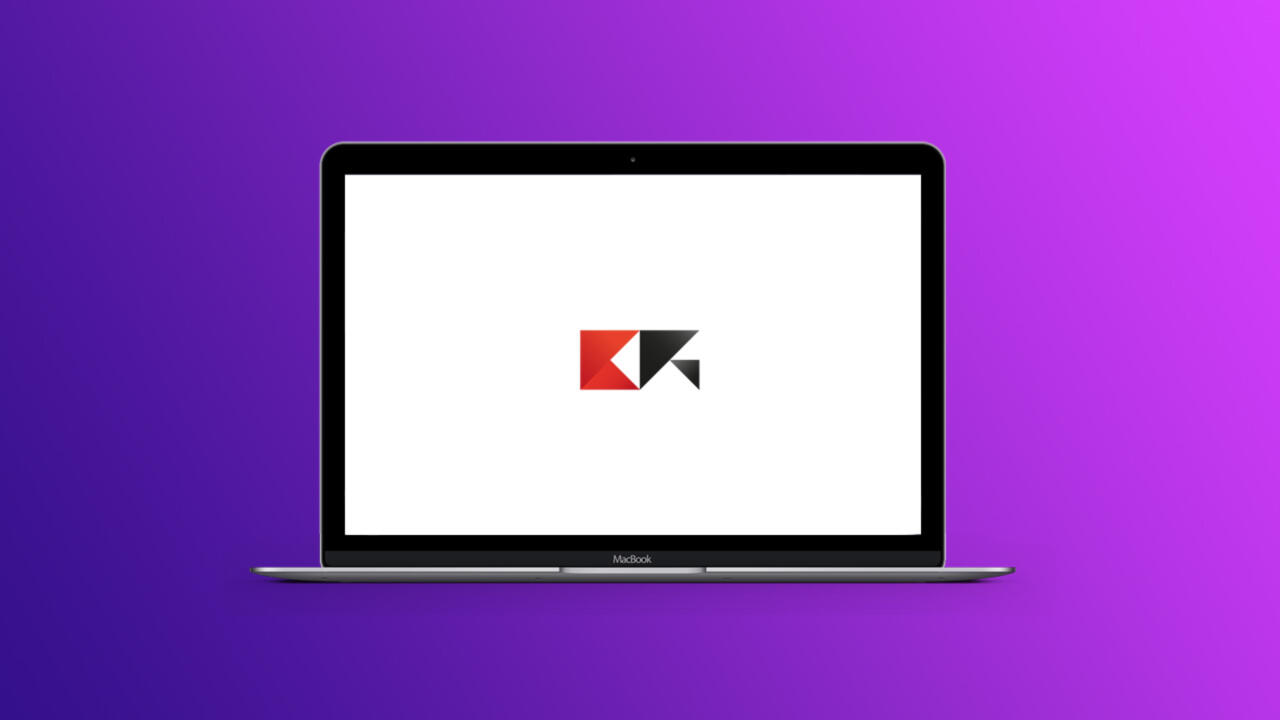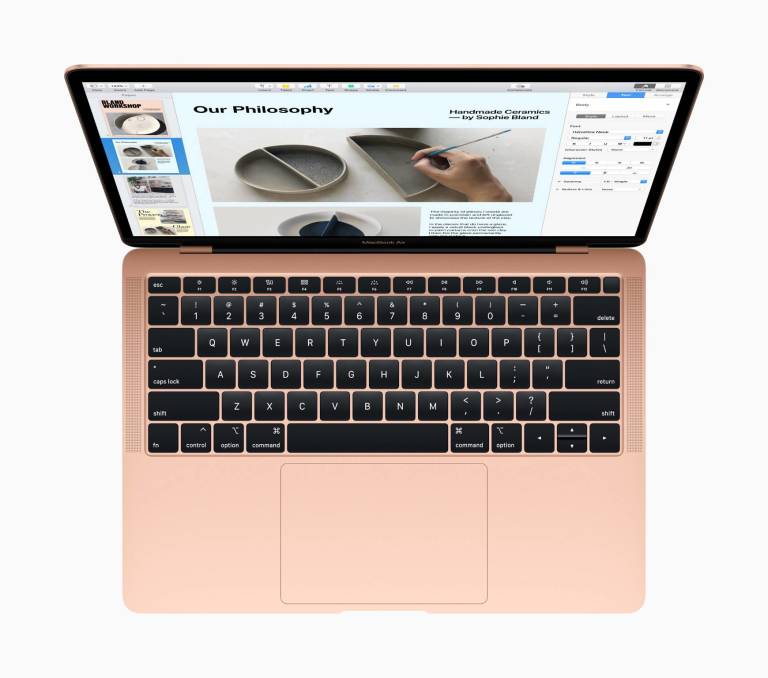Dato che avete bisogno di spostare un file da un dispositivo Apple a un altro, cercate una guida che vi spieghi nello specifico come usare AirDrop su Mac, nel caso in cui si trattasse di un computer. In questa nuova guida di oggi ci occuperemo di spiegarvi tutti i passaggi da fare.
AirDrop: cos’è e come funziona
Per chi non lo conoscesse, AirDrop è una funzionalità messa a disposizione dal colosso californiano che consente di condividere in maniera istantanea diversi contenuti come documenti, foto e video fra dispositivi Apple. Visto che abbiamo già scritto e pubblicato una guida in merito, ve la proponiamo di seguito.
AirDrop: su quali Mac può essere utilizzato
Prima di scoprire come usare AirDrop su Mac, è necessario comprendere quali modelli sono compatibili con questo tool. AirDrop è compatibile con tutti i computer dotati di OS X Yosemite o versioni successive e nello specifico con tutti Mac commercializzati dal 2012 in poi (ad eccezione del Mac Pro metà 2012).
Per condividere file fra Mac, invece, è necessario disporre dei seguenti modelli:
- MacBook Pro fine 2008 o modelli successivi (escluso MacBook Pro 17 pollici fine 2008)
- MacBook Air fine 2010 o modelli successivi
- MacBook Pro fine 2008 o modelli successivi (escluso MacBook Pro bianco fine 2008)
- iMac inizio 2009 o modelli successivi
- Mac mini metà 2010 o modelli successivi
- Mac Pro inizio 2009 con la scheda AirPort Extreme o metà 2010
- iMac Pro (tutti i modelli)
Per accertarvi che la funzionalità AirDrop ci sia sul vostro Mac, vi basta semplicemente premere sul menu Vai e controllare che sia presente la voce AirDrop.
Operazioni preliminari
Per iniziare a utilizzare AirDrop bisogna compiere delle operazioni preliminari. In particolare, è necessario attivare Wi-Fi e Bluetooth ed effettuare l’accesso al vostro account iCloud. Wi-Fi e Bluetooth possono essere attivati facilmente attraverso le icone presenti nella barra dei menu in alto a destra mentre, per quanto riguarda l’accesso al vostro account del servizio di cloud storage di Apple, vi consigliamo di prendere come riferimento i passaggi elencati nella guida come usare iCloud su Mac.
Adesso, è necessario attivare e configurare AirDrop. L’operazione avviene in maniera davvero semplice. Vediamo insieme i passaggi da seguire:
- Premete sul menu Vai presente nella barra dei menu in alto e pigiate sulla voce AirDrop per aprire lo strumento.
- Fatto ciò, attraverso la finestra del Finder, potrete iniziare fin da subito a utilizzare il tool.
Ricordate che è necessario attivare l’impostazione Consenti di trovarmi a, presente nella parte inferiore di AirDrop, se desiderate ricevere dei file da persone non presenti nell’app Contatti.
Come usare AirDrop su Mac
Per iniziare a utilizzare AirDrop sul vostro Mac, vi basta semplicemente trascinare uno o più file sull’utente AirDrop, presente nelle vicinanze, che compare nella finestra dedicata al tool.
In alternativa, potete condividere dei contenuti sfruttando anche la funzione Condividi. Tutto quello che bisogna fare è aprire il file che desiderate inviare, cliccare sul quadrato contenente una freccia rivolta verso l’alto (funzione Condividi) presente all’intero dell’app oppure cliccare sul file tenendo premuto allo stesso tempo il tasto Ctrl della tastiera e scegliendo Condividi dal menu che compare.
Fatto ciò, scegliete AirDrop fra le varie opzioni proposte. Completate l’operazione scegliendo il destinatario. Una volta terminato il trasferimento, cliccate su Fine per chiudere la finestra di conferma.
Se desiderate ricevere contenuti tramite AirDrop, invece, vi basta semplicemente accettare o rifiutare la richiesta che viene visualizzata come notifica in alto a destra. Bisogna premere su Accetta o Rifiuta per procedere. I contenuti ricevuti verranno salvati nella cartella Download sul vostro Mac.
Cosa fare in caso di problemi
Se il destinatario non compare nella finestra AirDrop o per qualsiasi altro problema riscontrato, prendete come riferimento le indicazioni riportate di seguito:
- Assicuratevi che AirDrop sia attivo premendo sulla voce AirDrop presente nel menu Vai.
- Come riportato poco fa, attivate l’opzione Consenti di trovarmi a (collocato nella parte inferiore della finestra dello strumento) per ricevere contenuti anche dalle persone non presenti nell’app Contatti.
- Se il Mac usato è un modello del 2012 o precedente, cliccate sulla voce Non trovi chi stai cercando? nella finestra di condivisione di AirDrop e dopodiché cliccate su Cerca un Mac meno recente.
- Assicuratevi che sul Mac di destinazione sia aperta la finestra di AirDrop seguendo il percorso Vai > AirDrop.
- Accertatevi che l’opzione Impedisci tutte le connessioni in entrata sia disattivata nel Mac ricevente (è possibile fare ciò accedendo alle Preferenze di sistema, cliccando su Sicurezza e Privacy, selezionando Firewall e premendo sul lucchetto in basso. Fatto ciò, digitate la password del vostro account utente e premete su Opzionifirewall….
Dubbi o problemi? Ti aiutiamo
Se vuoi rimanere sempre aggiornato, iscriviti al nostro canale Telegram e seguici su Instagram. Se vuoi ricevere supporto per qualsiasi dubbio o problema, iscriviti alla nostra community Facebook.