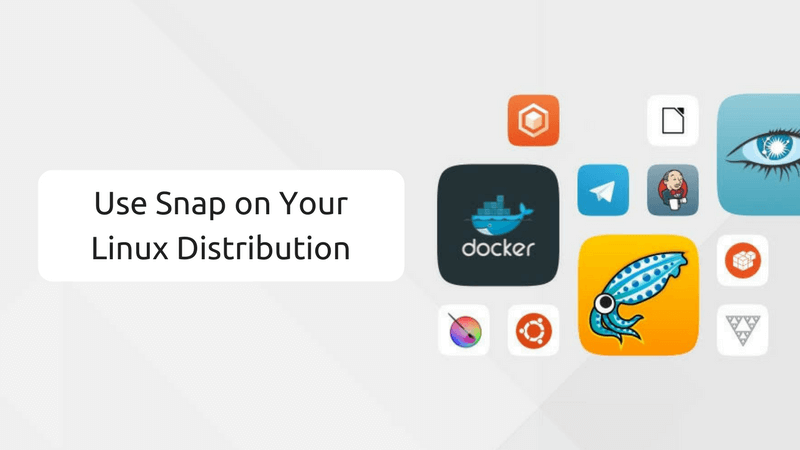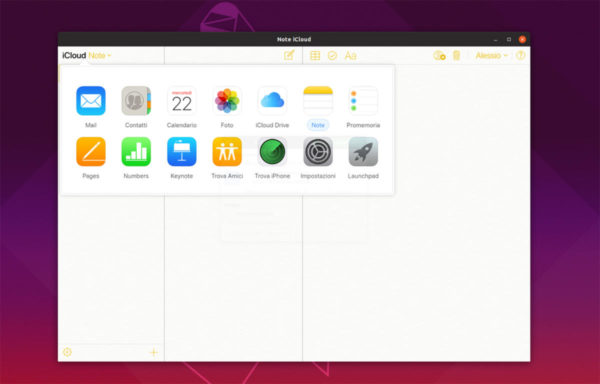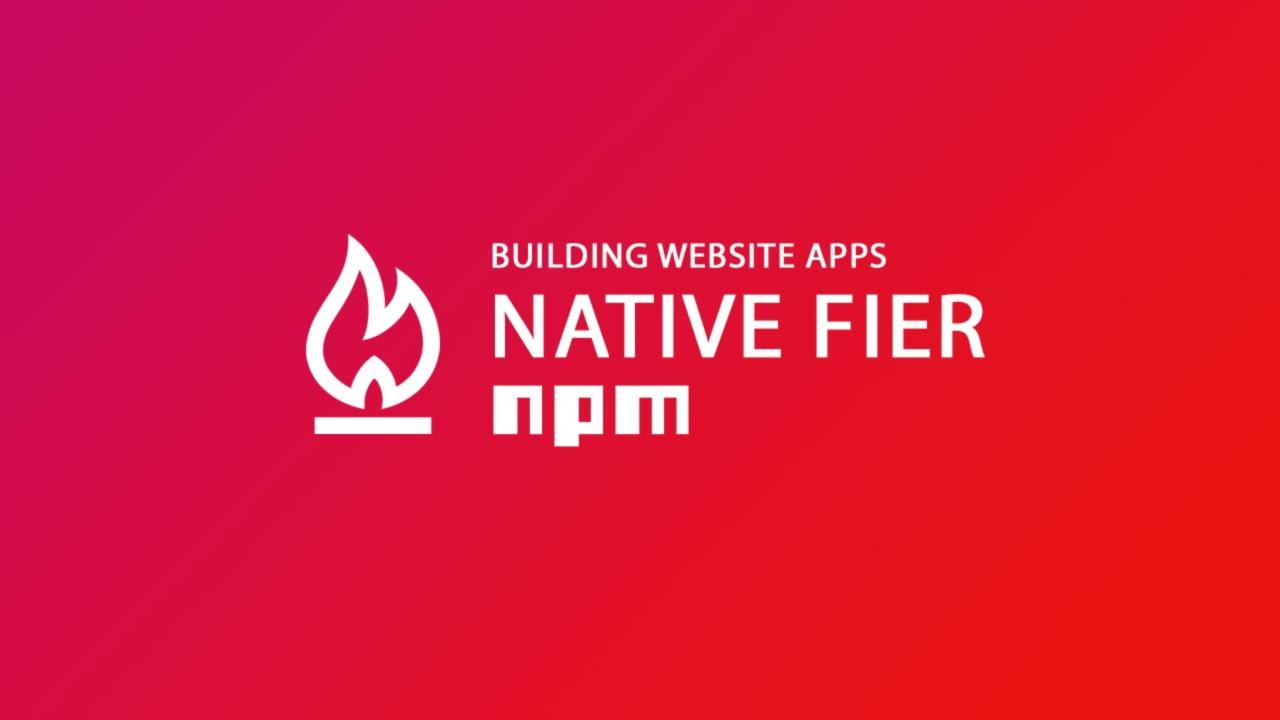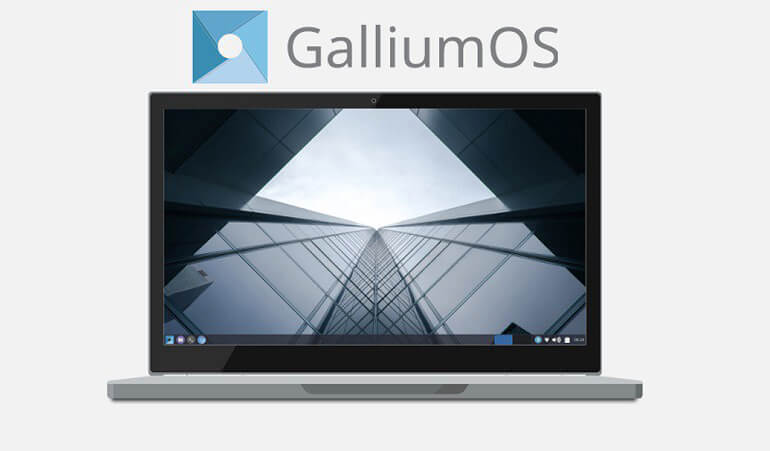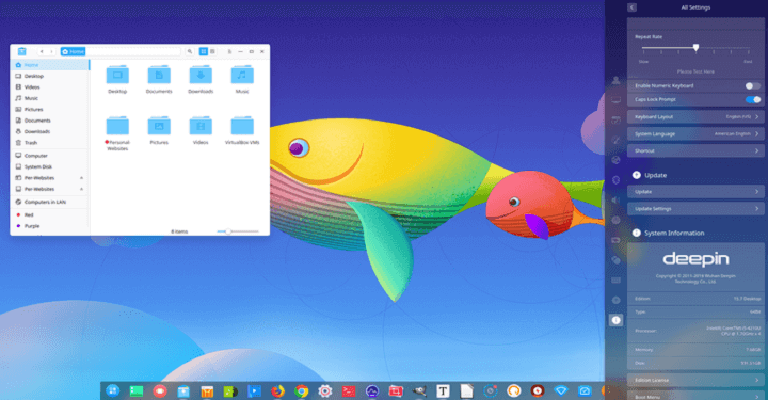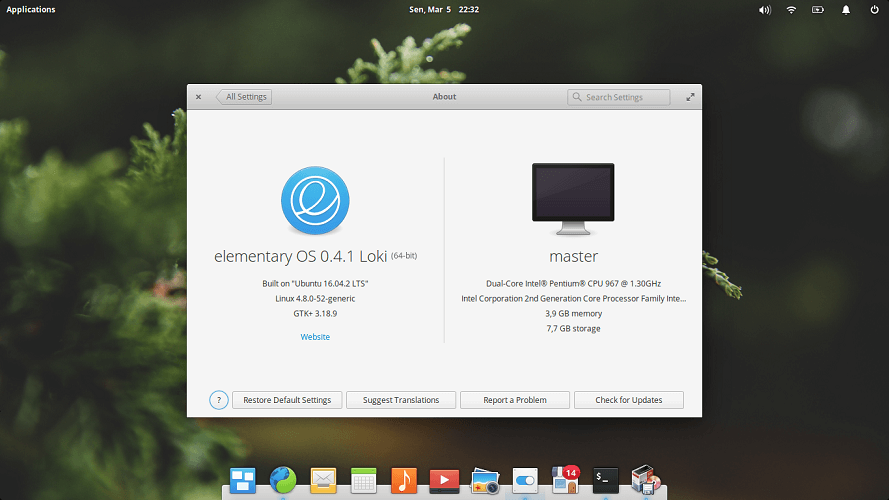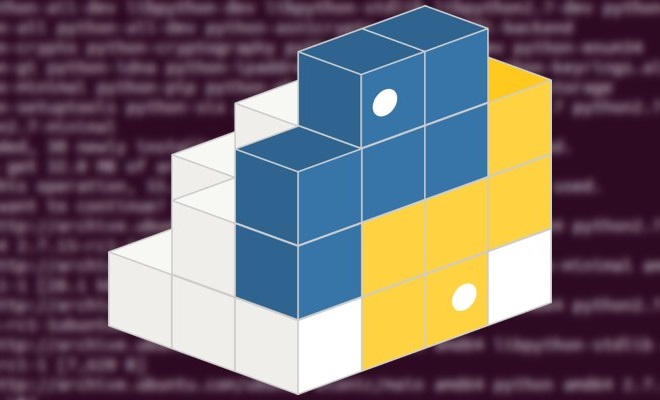Come ben sapete, non esiste un client iCloud scaricabile sui PC Linux, quindi i possessori di iPhone e iPad non sono in grado di accedere ai propri dati in maniera ufficiale. All’interno di questa nuova guida odierna, però, vi spiegheremo come usare iCloud su Linux tramite 3 soluzioni molto semplici.
Premessa
Anche se potrebbe essere scontata come cosa, per poter utilizzare iCloud bisogna disporre di un ID Apple. Quindi, nel caso in cui aveste acquistato da poco un nuovo dispositivo iOS, potrete creare l’account compilando i campi proposti all’interno della pagina Crea il tuo ID Apple sul sito Web del colosso di Cupertino.
Come usare iCloud su Linux tramite Snap
La prima soluzione che vi consigliamo di utilizzare è quella di procedere con l’installazione dell’app iCloud Note che è praticamente la replica dell’applicazione Web ma inclusa in un pacchetto Snap facile da installare. Oltre che dare la possibilità di accedere all’app Note, tale soluzione permette di sfruttare anche Mail, Foto, Contatti e così via.
Per accedere all’app iCloud Note sotto forma di pacchetto Snap, è necessario, però, installare prima Snapd. Per fare ciò, prendete come riferimento la guida elencata qui sotto.
Nel caso in cui utilizzaste una distribuzione Linux senza il supporto Snap, prendete in considerazione il passaggio a Ubuntu.
Detto ciò, una volta installato correttamente Snapd sul vostro computer, potete passare al download dell’applicazione dallo store Snapcraft. Per fare ciò, aprite il terminale e date il comando sudo snap install icloud-notes-linux-client.
Una volta installata correttamente il software, aprite il menu principale e cercate icloud-notes-linux-client. Dopo aver avviato l’applicazione, vi basta semplicemente compilare i campi richiesti per accedere al vostro ID Apple per iniziare a utilizzare le varie applicazioni Web proposte da Apple.
L’interfaccia principale vi mostra direttamente l’app Note ma potete accedere a tutte le altre premendo semplicemente sulla freccetta rivolta verso il basso (presente in alto a sinistra accanto a Note) e selezionando Mail, Contatti, Calendario, Foto, iCloud Drive e così via dal menu che compare.
Come usare iCloud su Linux tramite Nativefier
L’installazione del pacchetto Snap di iCloud potrebbe andare bene per la maggior parte degli utenti che si accontentano. Tuttavia, l’esperienza migliore che è possibile ottenere dal servizio di Apple su Linux è quella di utilizzare Nativefier.
Grazie a questo software, sarete in grado di costruire l’applicazione personale di iCloud utilizzando dei semplici comandi da digitare nel terminale in quanto il lavoro pesante verrà foto direttamente da Nativefier.
Come potete ben immaginare, la prima operazione da effettuare per creare l’app iCloud è quella di installare Nativefier. Visto che abbiamo scritto e pubblicato una guida in merito, vi consigliamo di leggerla. La trovate di seguito.
Una volta installato correttamente quest’ultimo programma, aprite una finestra del terminale e spostate la sessione nella directory tmp e create una nuova cartella. Seguite i comandi elencati qui sotto.
cd /tmp
mkdir -p icloud-linux-build-dir
cd icloud-linux-build-dir
Fatto ciò, usate lo strumento Wget downloader per scaricare l’icona di iCloud da Internet: wget https://i.imgur.com/m0abT4k.png -O icon.png.
È giunto il momento di utilizzare Nativefier per creare il pacchetto d’installazione per Linux. Per fare ciò, digitate il comando nativefier -p linux -a x64 -i icon.png –disable-context-menu –disable-dev-tools –single-instance https://www.icloud.com/.
Dopo aver costruito il pacchetto, usate il comando mv sign-in-to-i-cloud-apple-linux-x64 icloud e rinominata la cartella di output da sign-in-to-i-cloud-apple-linux-x64 a icloud con mv sign-in-to-i-cloud-apple-linux-x64 icloud.
Ora, è necessario inserire la nuova cartella icloud in /opt sfruttando il comando: sudo mv /tmp/icloud-linux-build-dir/icloud /opt.
Fatto ciò, rinominate il file binario di iCloud da sign-in-i-cloud-apple a icloud con sudo mv /opt/icloud/sign-in-to-i-cloud-apple /opt/icloud/icloud.
Adesso, bisogna aggiornare le autorizzazioni perché senza di esse l’app non verrà eseguita correttamente sul vostro PC Linux: sudo chmod 755 -R /opt/icloud/.
Una volta compiute correttamente tutte queste operazioni, avrete configurato con successo l’applicazione iCloud sul computer. Essa, però, non può essere ancora utilizzata in quanto non esiste un collegamento sul desktop. Per fortuna, è possibile risolvere questo piccolo problema aprendo il terminale ed eseguendo il comando sudo touch /usr/share/applications/icloud.desktop.
Fatto ciò, aprite il collegamento di iCloud all’interno dell’editor di testo Nano con sudo nano -w /usr/share/applications/icloud.desktop e incollate il codice riportato di seguito:
[Desktop Entry]
Comment[en_US]= Access Apple iCloud on Linux.
Comment=
Exec=/opt/icloud/icloud
GenericName[en_US]=Apple iCloud desktop app.
GenericName=iCloud
Icon=/opt/icloud/resources/app/icon.png
MimeType=
Name[en_US]=iCloud
Name=iCloud
NoDisplay=false
Path=
Categories=Network
StartupNotify=true
Terminal=false
TerminalOptions=
Type=Application
Completate l’operazione salvando le modifiche al file premendo Ctrl+X e poi chiudendo Nano con Ctrl+O. In conclusione, aggiornate le autorizzazioni del collegamento di iCloud eseguendo il comando sudo chmod +x /usr/share/applications/icloud.desktop.
Come usare iCloud su Linux tramite sito Web
Nel caso in cui non voleste utilizzare le soluzioni elencate poco fa, perché magari sono troppo complesse, potrete semplicemente accedere al sito Web di iCloud usando un qualunque browser come Mozilla Firefox o Google Chrome ed eseguire l’accesso all’ID Apple personale. Attraverso iCloud Web, sarete in grado di usare tutte le applicazioni viste anche negli altri metodi.
Dubbi o problemi? Ti aiutiamo
Se vuoi rimanere sempre aggiornato, iscriviti al nostro canale Telegram e seguici su Instagram. Se vuoi ricevere supporto per qualsiasi dubbio o problema, iscriviti alla nostra community Facebook.