Gli smartphone sono ormai in grado di sostituire in tutto e per tutto tantissimi dispositivi diversi. Oggi andremo a vedere proprio uno di questi casi, e in particolare, come utilizzarli come microfono per il proprio computer, indipendentemente dal fatto che possegga Windows o macOS. Per farlo ci serviremo di semplicissime e gratuite applicazioni in grado di fare da ponte fra le due macchine.
Usare lo smartphone come microfono per PC Windows
La prima applicazione a cui faremo riferimento è “WO Mic”, gratuita per Windows, Android e iOS (purtroppo non è compatibile con Mac). Ovviamente, per completare correttamente la procedura, bisognerà scaricare e installare il suddetto programma sul computer e sullo smartphone in possesso, utilizzando i link relativi al sistema operativo in alto. Per quanto riguarda l’applicativo per PC, bisognerà scendere in basso in questa pagina e cliccare su “WO Mic client for Windows” e “WO Mic device drivers for Windows” per avviare il download.
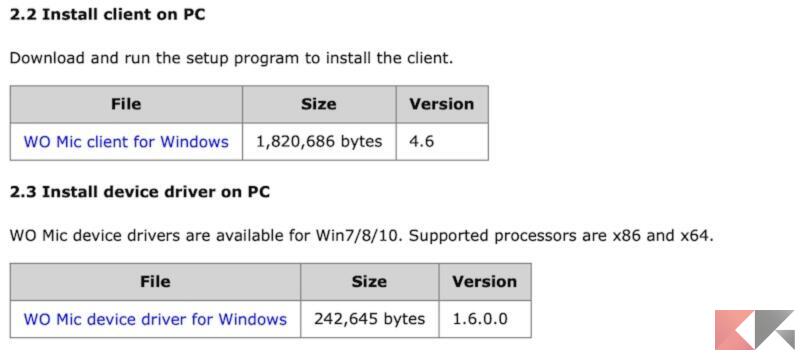
Una volta scaricati entrambi i servizi basterà proseguire con la prima configurazione e installarli tramite le pagine guidate di Windows. Molto importante sarà cliccare su “Install” durante la configurazione dei “device drivers”, altrimenti non potrà essere in alcun modo possibile riconoscere lo smartphone connesso.
Collegare lo smartphone a WO Mic tramite Wi-Fi
Conclusa la configurazione, si potrà iniziare con la connessione con lo smartphone. Sarà possibile farlo in tre modi diversi: tramite Wi-Fi, Bluetooth o via cavo. Iniziamo con il primo.
- Connettere PC e smartphone alla stessa rete Wi-Fi
- Su smartphone, aprire l’applicazione “WO Mic” precedentemente scaricata
- Cliccare sull’icona delle impostazioni in alto a destra
- Continuare con “Trasport” e poi con “Wi-Fi”
- Tornare indietro e cliccare sull’icona del triangolo alla sinistra dell’ingranaggio per rivelare l’indirizzo IP per la connessione all’app
- Su PC Windows, aprire l’applicazione “WO Mic” precedentemente scaricata
- Cliccare su “Connection” e poi su “Connect”
- Selezionare la casella “Wi-Fi” e inserire l’indirizzo IP mostrato sullo smartphone
- Concludere con “Connect”
Collegare lo smartphone a WO Mic tramite Bluetooth
Il secondo metodo si basa invece sulla connessione tramite Bluetooth. Vediamo quindi come sfruttarlo a nostro vantaggio.
- Attivare il Bluetooth sullo smartphone e sul PC Windows
- Su PC, cliccare sul tasto “Start” in basso a sinistra e poi sull’icona dell’ingranaggio a sinistra
- Continuare con “Dispositivi” e poi con “Bluetooth e altri dispositivi”
- Scegliere “Aggiungi dispositivo Bluetooth” e cliccare sul nome dello smartphone che appare
- Aprire l’applicazione “WO Mic” precedentemente scaricata
- Cliccare su “Connection” e poi su “Connect”
- Selezionare la casella “Bluetooth”
- Concludere con “Connect”
- Su smartphone, aprire l’applicazione “WO Mic” precedentemente scaricata
- Cliccare sull’icona delle impostazioni in alto a destra
- Continuare con “Trasport” e poi con “Bluetooth”
- Tornare indietro e cliccare sull’icona del triangolo per iniziare ad utilizzare lo smartphone come microfono
Collegare lo smartphone a WO Mic via cavo
E infine, vediamo come utilizzare la connessione via cavo tra smartphone e PC. Purtroppo tale procedura funzionerà esclusivamente con device Android. Chi possiede quindi un iPhone potrà tranquillamente saltare questo paragrafo.
- Connettere lo smartphone al PC tramite cavo
- Su smartphone, abilitare il debug USB
- Aprire l’applicazione “WO Mic” precedentemente scaricata
- Cliccare sull’icona delle impostazioni in alto a destra
- Continuare con “Trasport” e poi con “USB”
- Su PC, aprire l’applicazione “WO Mic” precedentemente scaricata
- Cliccare su “Connection” e poi su “Connect”
- Selezionare la casella “USB”
- Concludere con “Connect”
- Tornare indietro e cliccare sull’icona del triangolo per iniziare ad utilizzare lo smartphone come microfono
Impostare lo smartphone come microfono principale su Windows
Qualora dovessero esserci problemi di connessione, bisognerà controllare che lo smartphone connesso in uno qualsiasi dei metodi visti in precedenza, risulti effettivamente impostato come microfono principale sul PC.
- Su PC, cliccare sul tasto “Start” in basso a sinistra e poi sull’icona dell’ingranaggio a sinistra
- Continuare con “Sistema” e poi “Audio”
- Scendere in basso fino a “Input”
- Cliccare sul menù a comparsa sotto “Scegli dispositivo di input”
- Selezionare “Microfono (WO Mic Device)”
Usare iPhone come microfono per Mac
Per quanto riguarda la connessione tra Mac e iPhone invece, il tutto risulterà molto più semplice e immediato, in quanto la procedura si potrà completare con gli strumenti offerti di serie da Apple.
- Su Mac, aprire l’applicazione “Configurazione MIDI Audio” (di solito si trova nella cartella “Utility”)
- Cliccare su “Abilita” dopo aver individuato l’icona di iPhone nella barra laterale sinistra
- Autorizzare la connessione tramite l’avviso che appare su iPhone
- Su iPhone, scaricare l’app gratuita Microphone Live e abilitare l’accesso al microfono (apparirà un avviso subito dopo averla aperta)
- Cliccare su “No output”
- Continuare con “Connettore dock”
- Su Mac, aprire l’applicazione “Preferenze di Sistema”
- Continuare con “Suono” e scegliere iPhone tra le sorgenti disponibili
- Cliccare sull’app “Microphone Live” e abilitarla
Da questo momento in poi si potrà correttamente utilizzare l’iPhone come microfono per il proprio Mac.
Dubbi o problemi? Vi aiutiamo noi
Puoi scoprire contenuti esclusivi ed ottenere supporto seguendo i canali Youtube, TikTok o Instagram del nostro fondatore Gaetano Abatemarco. Se hai Telegram vuoi rimanere sempre aggiornato, iscriviti al nostro canale Telegram.















