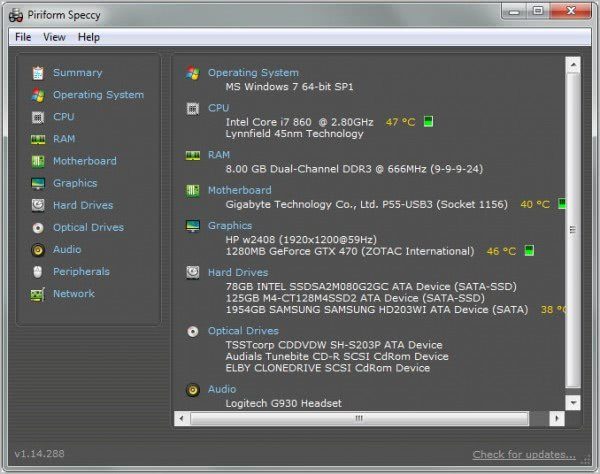Visto che avete ricevuto in regalo un nuovo computer, vorreste conoscere nel dettaglio tutte le sue parti hardware. Per aiutarvi nel vostro intento, noi di ChimeraRevo abbiamo deciso di realizzare una guida in cui vi indichiamo come vedere le componenti di un PC.
Come vedere le componenti di un PC Windows
Se siete possessori di un computer con il sistema operativo di Microsoft, allora potete sfruttare varie soluzioni fornite dallo stesso colosso di Redmond, quindi senza installare alcun software di terze parti.
Se volete, però, è possibile ricorrere comunque a dei programmi molto semplici da usare che permettono, in alcuni casi, di avere delle informazioni aggiuntive sulle componenti hardware della macchina. Vediamo insieme nello specifico come utilizzare i vari tool.
Impostazioni di Windows 10
Se sul vostro PC avete l’ultimo Windows 10 pre-installato, allora potete semplicemente accedere alle Impostazioni per conoscere le informazioni sulle componenti basilari.
Vediamo come fare:
- Utilizzate la combinazione di tasti Win+I per aprire le Impostazioni o in alternativa premete sull’icona a forma di ingranaggio che trovate nel menu di Start.
- Fatto ciò, scegliete Sistema dalla schermata che compare e dopodiché pigiate sulla voce Informazioni su che trovate nella barra laterale di sinistra.
- Dalla schermata che appare, avrete la possibilità di scoprire le specifiche del dispositivo (es. processore e RAM) e quelle di Windows (es. edizione e versione).
System information
Un altro strumento utile incluso di serie da Microsoft (anche nelle versioni precedenti a Windows 10) prende il nome di System information. Come anticipa già la sua denominazione, questo tool fornisce delle informazioni dettagliate sul sistema e sulle componenti del PC.
Vediamo come accedervi:
- Attraverso la combinazione di tasti Win+R, aprite la finestra di Esegui, digitate all’interno del campo vuoto il comando msinfo32 e pigiate sul pulsante OK oppure date Invio della tastiera. In alternativa, se avete Windows 10, digitate system information nella barra di ricerca in basso a sinistra.
- Dalla finestra che si apre, potete accedere alle componenti presenti nel computer espandendo la sezione Componenti e premendo sul + presente accanto al nome.
Strumento di diagnostica DirectX
Il terzo tool messo a disposizione da Microsoft nel suo sistema operativo per desktop è lo Strumento di diagnostica DirectX il quale permette di conoscere informazioni su alcune parti hardware del computer e sul sistema operativo.
Vediamo come utilizzarlo:
- Aprite la finestra di Esegui come indicato poco fa ma questa volta nel campo vuoto digitate il comando dxdiag. Date OK oppure premete il tasto Invio sulla tastiera del PC per accedere al tool.
- Dopo che lo strumento ha effettuato una breve analisi (seguibile dalla barra di avanzamento verde in basso a sinistra), basta semplicemente selezionare le varie schede presenti in alto (es Sistema o Schermo) per conoscere maggiori informazioni su alcune componenti.
Gestione dispositivi
Microsoft propone una utility la quale consente di conoscere e gestire tutti i componenti hardware installati o connessi al computer in maniera molto semplice e veloce: il suo nome è Gestione dispositivi.
Ecco gli step da seguire per accedervi:
- Cliccate con il tasto destro del mouse sul pulsante Start in basso a sinistra e pigiate su Gestione dispositivi. In alternativa, digitate gestione dispositivi all’interno del campo di ricerca.
- A questo punto, dalla finestra che si apre trovate tutti i componenti hardware collegati o presenti nel vostro computer.
- Premendo sulla freccetta rivolta verso destra, presente accanto ad ogni categoria del componente (es. Processori), troverete l’elenco delle parti hardware.
- Per avere maggiori dettagli sul componente, basta fare click destro sul nome e scegliere Proprietà dal menu contestuale che si apre.
Prompt dei comandi
Se siete degli utenti più esperti e masticate il prompt dei comandi, allora potete sfruttarlo per ottenere informazioni sulle parti hardware del vostro PC Windows.
Ecco come fare:
- Dalla barra di ricerca posta in basso a sinistra, digitate cmd e pigiate sul primo risultato. In alternativa, inserite lo stesso comando nella finestra di Esegui.
- Nella schermata che compare, digitate il comando systeminfo e date Invio della tastiera del computer.
- Dopo alcuni secondi, compariranno varie informazioni sulle parti come la versione del sistema operativo installata, il nome esatto del vostro computer, la capacità della memoria RAM installata e così via.
Alternative
Nel caso in cui non foste rimasti soddisfatti dei tool offerti da Microsoft nel suo sistema operativo, potrete sfruttare dei programmi terzi molto leggeri e pratici per conoscere nello specifico le componenti hardware del vostro computer. Trovate una lista dei migliori software qui sotto.
Come vedere le componenti di un Mac
Qualora foste possessori di un computer Apple, potrete sfruttare anche qui degli strumenti integrati messi a disposizione dalla società con sede a Cupertino.
Informazioni sul Mac
Per avere informazioni basilari relative al sistema e alle caratteristiche hardware del vostro Mac, potete affidarvi a questo metodo. Basta semplicemente cliccare sul logo Apple presente in alto a sinistra nella barra dei menu e scegliere Informazioni su questo Mac dal menu che compare.
All’interno della scheda Panoramica trovate una panoramica generale delle caratteristiche del vostro PC. In quella Monitor ci sono maggiori informazioni sul monitor mentre nella scheda Archiviazione vengono riportate maggiori dettagli sui dischi di archiviazione presenti nel Mac e su quelli collegati. Infine, in quella Memoria trovate maggiori informazioni sulla RAM.
Resoconto di sistema
Se il vostro intento è quello di ottenere ulteriori informazioni sul vostro computer Apple, allora potete sfruttare l’utility Resoconto di sistema.
Vediamo come accedervi:
- Accedete sempre alla finestra Informazioni su questo Mac come indicato poco fa e recatevi nella scheda Panoramica.
- Da qui cliccate sul pulsante Resoconto di sistema per aprire un’ulteriore finestra dove poter visionare tutti i componenti hardware del PC.
- A questo punto non vi resta che utilizzare le varie categorie presenti nella barra laterale di sinistra per accedere alle informazioni dettagliate riportate in quella di destra.