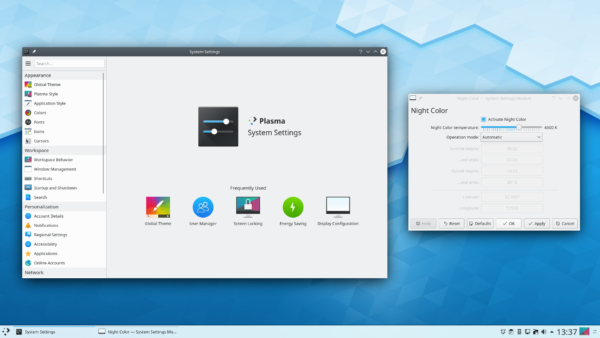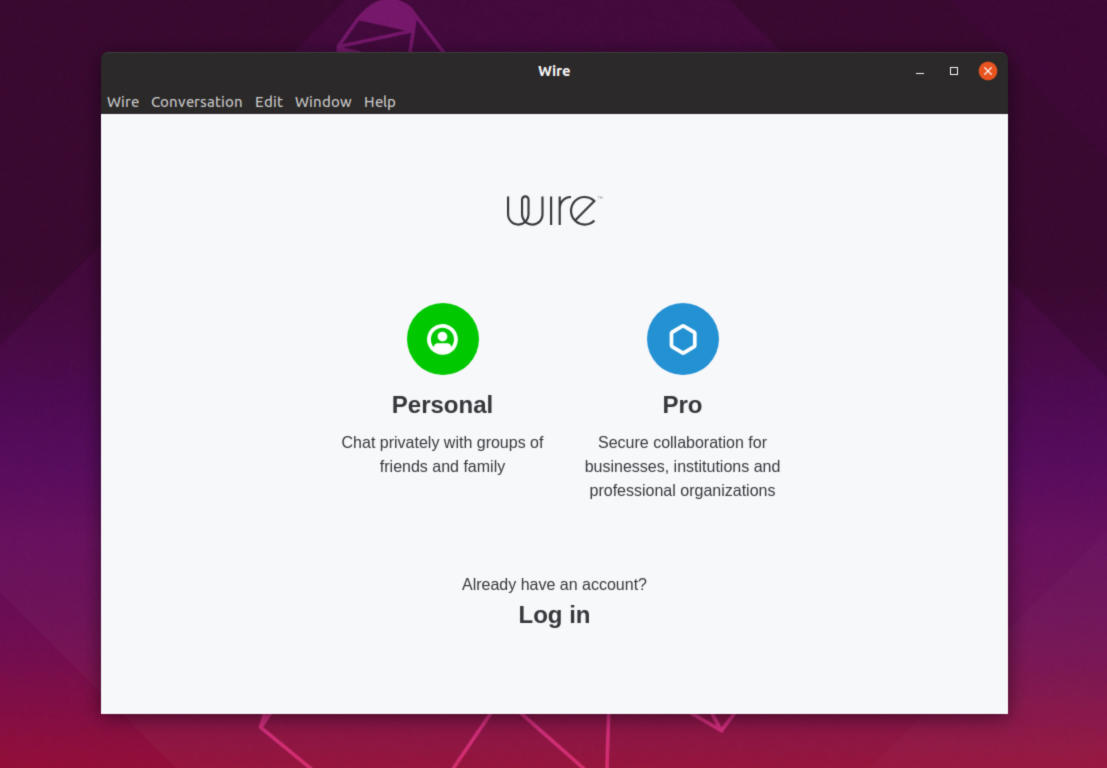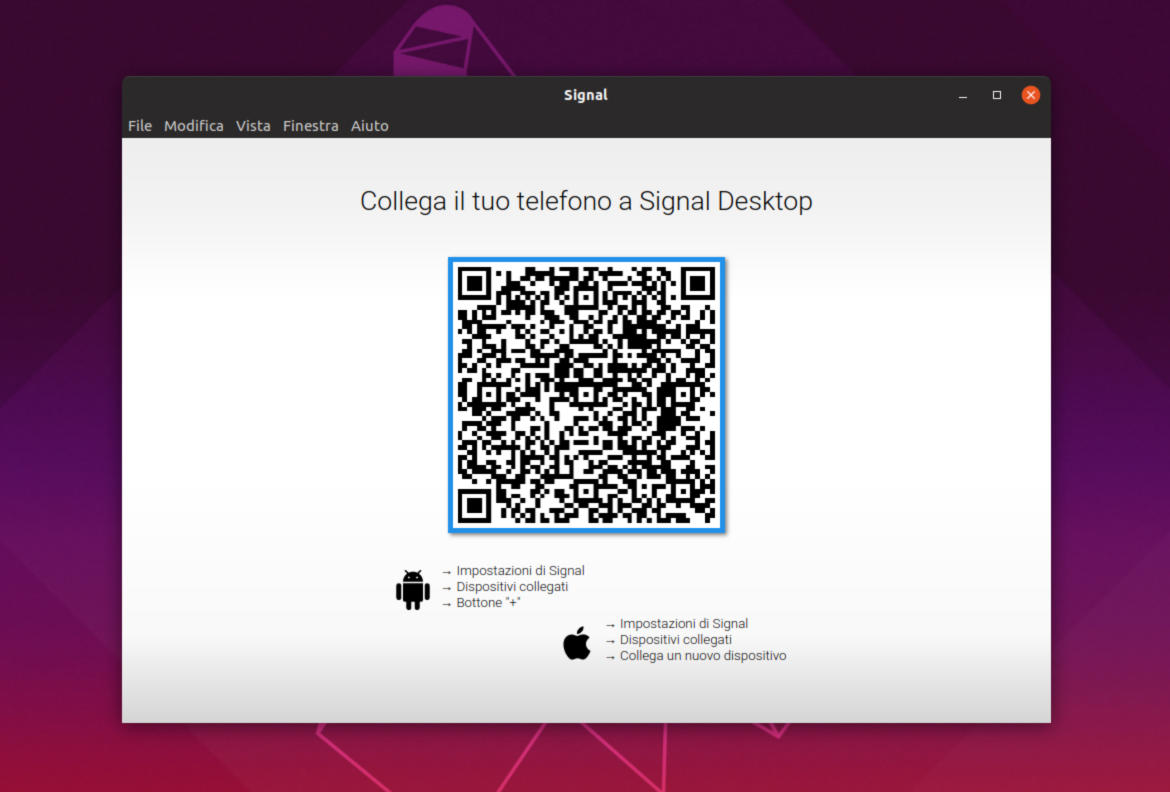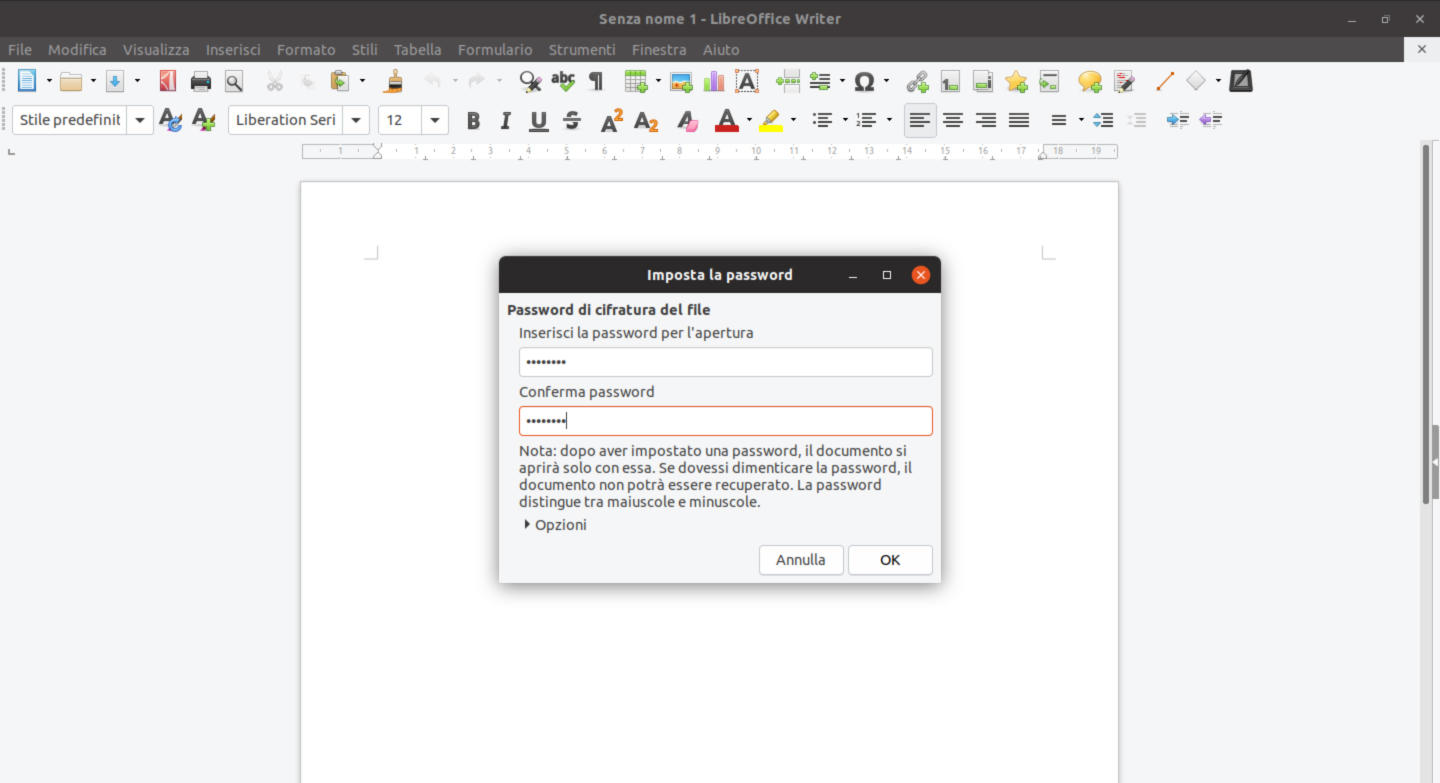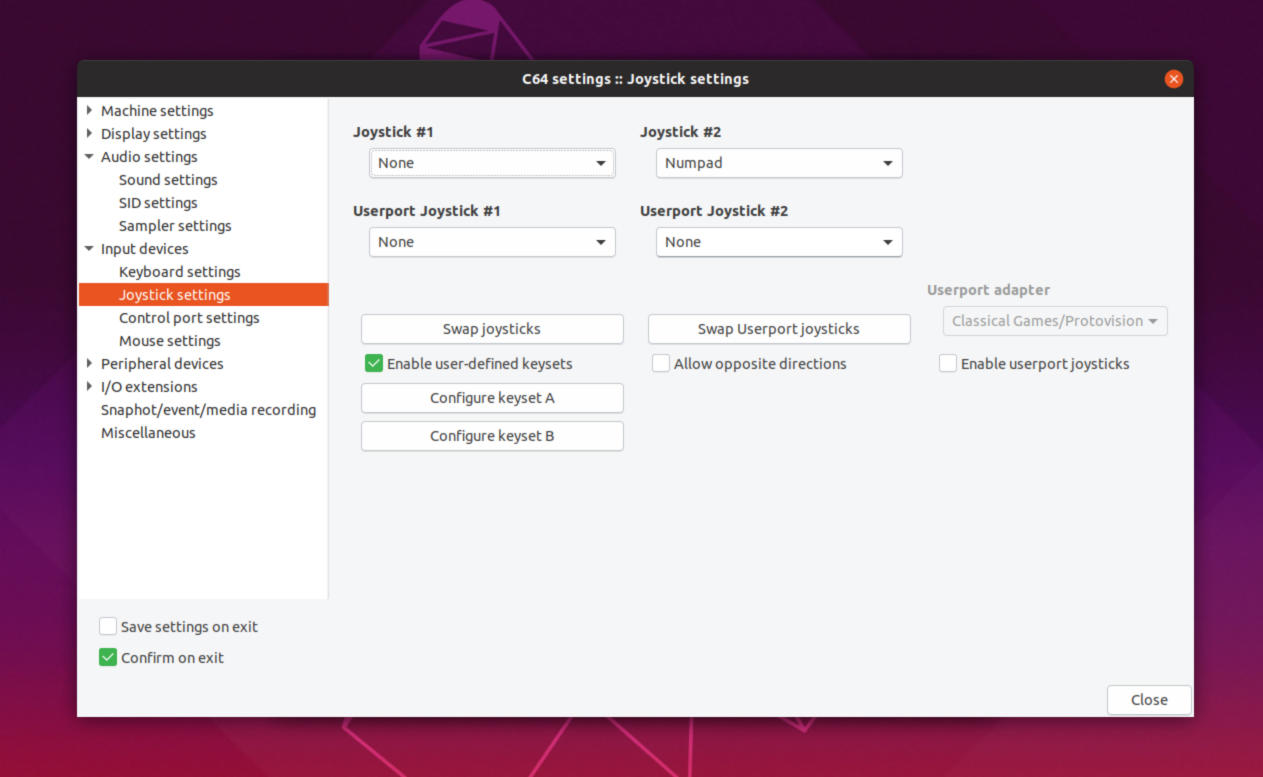L’interfaccia grafica di KDE mette a disposizione moltissimi effetti grafici che gli permettono di distinguersi dalle altre soluzioni disponibili nel panorama Linux. Tuttavia, se avete un computer non molto recente, allora questa guida potrebbe fare al caso vostro! In particolare, andremo a scoprire insieme come velocizzare ambiente desktop KDE Plasma 5 sfruttando alcuni tweak.
Aggiornate KDE Plasma 5
Con ogni versione, gli sviluppatori di KDE Plasma 5 introducono dei miglioramenti alle performance. Se avete riscontrato problemi con tale interfaccia grafica, la prima cosa da fare è quella di controllare se sono disponibili dei nuovi aggiornamenti. È molto probabile che il sistema operativo Linux in uso abbia una nuova versione di KDE pronta da installare con tutte le correzioni del caso.
Se non sapete come effettuare l’aggiornamento, premete il tasto Win della tastiera e digitate Discover nel campo di ricerca. Dopo aver cliccato sull’app con l’icona blu del carrello, pigiate sul menu Aggiornamenti presente in basso e dopodiché premete sul pulsante Aggiorna tutto per installare tutti gli eventuali update disponibili. Se state usando una distro Linux che non riceve regolarmente aggiornamenti, vi consigliamo di provare KDE Neon, una distribuzione basata su Ubuntu che fornisce nuovi aggiornamenti regolari all’ambiente desktop Plasma.
Modificate gli effetti desktop
Se vi state chiedendo ancora come velocizzare l’ambiente desktop KDE Plasma 5, allora potreste valutare la modifica di alcuni effetti grafici. Uno dei motivi più comuni per cui Plasma 5 rallenta il computer è per la presenza di molti effetti grafici. Questi consumano parecchie risorse di sistema. Una soluzione rapida per ottimizzare l’ambiente grafico KDE è quella di ridurre drasticamente o disattivare gli effetti.
Per fare ciò, innanzitutto avviate l’app Effetti desktop digitando il termine Effetti nel campo di ricerca che compare dopo aver premuto il tasto Win. Fatto ciò, togliete la spunta alle caselle degli effetti grafici che non vi interessano per disabilitarli correttamente e aumentare la velocità e le prestazioni.
Disabilitate gli effetti 3D
KDE supporta la composizione (compositing), ossia l’utilizzo di effetti 3D per gestire le finestre delle varie applicazioni aperte. Come potete ben immaginare, questi effetti richiedono parecchie risorse di sistema per poter aggiungere quel particolare effetto traslucido quando le finestre aperte vengono trascinate.
Per fortuna, gli sviluppatori di KDE permettono di disattivare la composizione in maniera molto semplice. Tutto quello che bisogna fare è cercare Composizione nel campo di ricerca e cliccare sull’icona dell’app Compositor. Fatto ciò, togliete la spunta presente accanto alla voce Abilita composizione all’avvio e dopodiché confermate le modifiche cliccando su Applica. Chiudete la finestra e riavviate il PC Linux. Alla successiva riaccensione gli effetti 3D non saranno più presenti.
Disinstallate Akonadi
KDE propone un database centralizzato dedicato alle applicazioni dove memorizzare, indicizzare e recuperare le informazioni personali dell’utente con il nome di Akonadi. Se si dispone di un computer più recente, l’esecuzione in background di questo programma non si farà sentire. Sulle macchine di fascia bassa, però, Akonadi potrebbe rallentare KDE Plasma 5.
Dunque, per disinstallarlo e disabilitare il sistema di database, è necessario utilizzare il terminale in cui andrete ad inserire un apposito comando a seconda della distribuzione in uso. Trovate maggiori informazioni qui sotto.
Ubuntu
sudo apt remove akonadi –purge
Debian
sudo apt-get remove akonadi –purge
Arch Linux
sudo pacman -Rsc akonadi
Fedora
sudo dnf remove akonadi
OpenSUSE
sudo zypper remove akonadi
Da precisare che la disinstallazione di Akonadi porterà all‘eliminazione anche dei programmi KDE che dipendono da esso.
Sostituite il gestore delle finestre
Come velocizzare l’ambiente desktop KDE Plasma 5? Il window manager (gestore delle finestre) è un componente parecchio importante all’interno di un’interfaccia grafica di un computer in quanto si occupa di gestire l’aspetto e la posizione della finestra nell’ambiente desktop, in questo caso di KDE Plasma 5. Tuttavia, se avete un PC Linux con processore e scheda grafica non molto recente, vi consigliamo di optare per un gestore delle finestre alternativo che richiede meno risorse per funzionare. Stiamo parlando di Openbox.
Da molti questo window manager è considerato una delle migliori alternative da abbinare a KDE Plasma 5. Detto ciò, per poter installare Openbox su Ubuntu, Debian, Arch Linux, Fedora o OpenSUSE, seguite le indicazioni proposte qui sotto.
Ubuntu
sudo apt install openbox openbox-kde-session
Debian
sudo apt-get install openbox openbox-kde-session
Arch Linux
sudo pacman -S openbox
Fedora
sudo dnf install openbox-kde
OpenSUSE
sudo zypper install openbox-kde
Per poter accedere alla nuova sessione KDE/Openbox, cliccate sul pulsante di disconnessione per uscire da quella corrente e accedere nuovamente alla schermata di login. Tramite quest’ultima, individuate Sessione, premete sul menu a tendina posto accanto ad essa e selezionate KDE/Openbox. Fatto ciò, pigiate sul vostro nome utente e inserite la password per accedere. Al termine del login, vedrete il desktop di KDE Plasma 5 con Openbox come gestore delle finestre.
Dubbi o problemi? Ti aiutiamo noi!
Se vuoi rimanere sempre aggiornato, iscriviti al nostro canale Telegram e seguici su Instagram. Se vuoi ricevere supporto per qualsiasi dubbio o problema, iscriviti alla nostra community Facebook.