Con il passare del tempo, anche un computer tende ad invecchiare, perdendo la velocità che lo contraddistingueva inizialmente. Da questo ne consegue un utilizzo difficile, che potrebbe infastidire l’utente. Tuttavia, quando si nota un rallentamento del proprio PC, non è detto che bisogna sostituirlo. Infatti, vale la pena fare dei tentativi per renderlo più veloce ed utilizzarlo al meglio. Quello che bisogna fare è andare a modificare alcune impostazioni di sistema, in modo tale da alleggerire il carico di lavoro del computer per renderlo più reattivo. Una volta applicate le modifiche che vi proporremo, il computer dovrebbe tornare a funzionare in maniera ideale, senza quei fastidiosi rallentamenti che potrebbero portarvi ad optare per una sostituzione.
Eseguire gli aggiornamenti
La prima cosa da fare per mantenere il computer più stabile e veloce possibile, è non utilizzare versioni del software obsolete. Infatti, gli aggiornamenti che spesso vengono proposti potrebbero contenere importanti patch di correzione (e sicurezza) che vanno assolutamente installate sul vostro computer.
Aggiornare Windows
Se possedete un computer sul quale è installato Windows:
- Aprite le Impostazioni (Win + I)
- Proseguite su Aggiornamento e sicurezza
- Verificate la disponibilità degli aggiornamenti
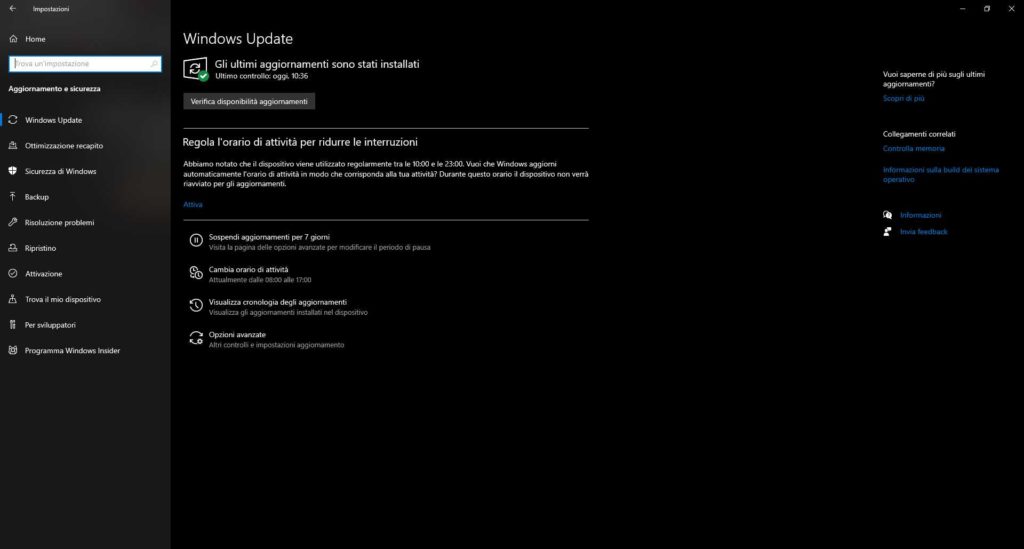
Aggiornare macOS
Se, invece, utilizzate un Mac, dovrete:
- Cliccare sul logo Apple (in alto a sinistra)
- Proseguire su Informazioni su questo Mac
- Cliccare su Aggiornamento software
Eliminare eventuali virus/malware
Una delle conseguenze legate alla presenza di virus/malware all’interno del vostro computer, è proprio il suo rallentamento. Infatti, andando ad incidere in maniera aggressiva sul consumo della memoria principale, essi causano malfunzionamenti del PC, che potrebbero portare l’utente a sostituire il dispositivo. Per capire se il vostro computer sia stato infettato da un programma dannoso, dovrete procedere con una scansione antivirus e, nel caso venissero trovati dei file potenzialmente pericolosi, dovrete assolutamente eliminarli. A tal proposito, vi consiglio la lettura dei nostri articoli dove vi consigliamo quali sono i migliori software antivirus da installare sul vostro computer al fine di evitare ogni possibile minaccia.
Disattivare le animazioni di sistema
L’esperienza di utilizzo dei nuovi sistemi operativi è resa ancora più gradevole dalle varie animazioni. Effettivamente, esse sono molto piacevoli alla vista, ma è anche vero che potrebbero rallentare un computer datato. Al fine di evitare rallentamenti, potreste ridurre le animazioni di sistema, o eliminarle del tutto.
Ridurre le animazioni di sistema di Windows
Per modificare i parametri inerenti alle animazioni di sistema su Windows:
- Aprite il Pannello di controllo
- Proseguite su Sistema e sicurezza
- Cliccate su Sistema, poi su Impostazioni di sistema avanzate
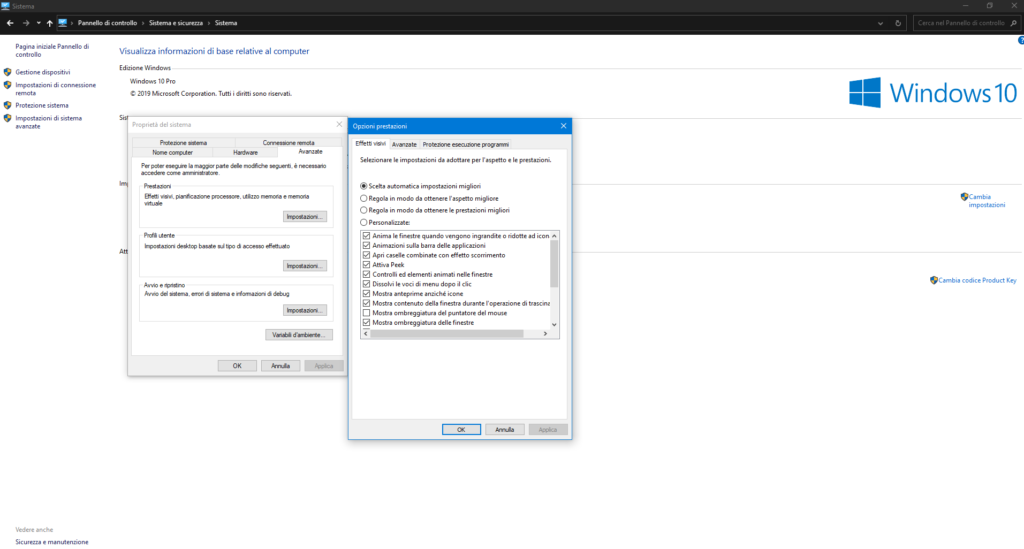
- Nella nuova schermata, dirigetevi nella sezione Avanzate
- Individuate la sezione Prestazioni, quindi cliccate su Impostazioni
- Nella sezione Effetti visivi, modificate tutti i parametri secondo le vostre necessità e salvate le modifiche
Ridurre le animazioni di sistema su macOS
Per ridurre le animazioni su macOS:
- Dirigetevi nelle Impostazioni (cliccando sull’icona presente nella Dock)
- Cliccate su Accessibilità, poi su Monitor
- Spuntate l’opzione Riduci movimento e Riduci la trasparenza
Per disattivare le animazioni di apertura/chiusura delle finestre dovrete:
- Aprire le Impostazioni
- Proseguire su Dock
- Disabilitare l’opzione Ingrandimento e Animazione all’apertura delle applicazioni
Disabilitare l’esecuzione automatica dei programmi all’avvio del sistema
Uno dei principali motivi di un rallentamento del computer è legato all’avvio automatico dei programmi. Questa impostazione incide notevolmente sul consumo della memoria di un computer, il quale va in difficoltà se non è in grado di gestire i programmi in esecuzione. Per questo motivo, è molto importante disabilitare l’avvio automatico dei programmi non necessari, in modo tale da alleggerire il carico di lavoro del computer all’avvio.
Disabilitare l’avvio automatico dei programmi su Windows
Per modificare le impostazioni relative all’avvio automatico dei programmi su Windows dovrete ricorrere alla gestione dei processi:
- Cliccate con il tasto destro del mouse su Start
- Proseguite su Gestione attività
- Dirigetevi nella sezione relativa all’Avvio
- Selezionate i processi che intendete disabilitare all’avvio e cliccate su Disabilita
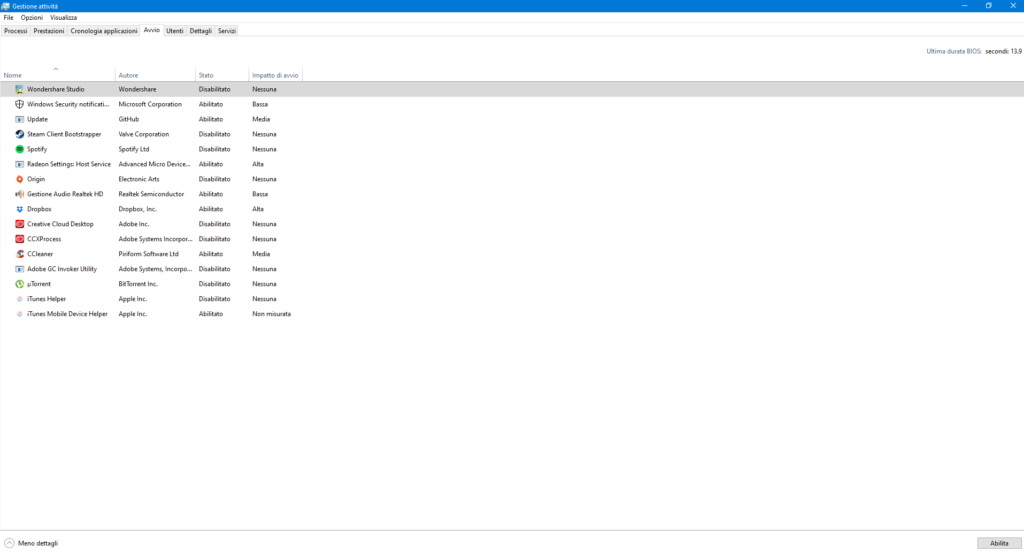
Fate attenzione ai programmi che disabilitate, in quanto alcuni sono importanti per il corretto funzionamento del Sistema Operativo (come l’antivirus).
Disabilitare l’avvio automatico dei programmi su macOS
Per effettuare l’operazione analoga su macOS dovrete:
- Aprire le Impostazioni
- Proseguire su Utenti e gruppi
- Selezionare il vostro account
- Cliccare su Elementi login
In questa schermata dovrete semplicemente selezionare i programmi che intendete disabilitare all’avvio, e cliccare su – (posto in basso alla schermata).
Ricorrere alla deframmentazione del disco (Windows)
Per evitare rallentamenti del computer, potrete deframmentare il disco, in modo tale da rendere più veloce il suo utilizzo. La frammentazione è un fenomeno secondo il quale i dati all’interno del computer non sono ordinati a causa della mancanza di spazio contiguo all’interno del disco. Questo comporta un rallentamento evidente del computer. Grazie alla deframmentazione, tuttavia, potrete riordinare i file in modo tale da renderli più visibili dal sistema operativo. Per una corretta operazione, e per capire a fondo come risolvere questo problema, vi consiglio la lettura del nostro articolo nel quale vi spieghiamo in maniera dettagliata come deframmentare Windows 10.
Sostituire le componenti hardware
Se, con tutte le precedenti procedure non avete risolto il problema, dovrete ricorrere ad una sostituzione di alcune componenti. In alcuni casi, infatti, sostituendo le componenti hardware, potreste essere in grado di rendere il PC molto più veloce ed affidabile. In particolare vi consiglio di sostituire ed aumentare la RAM, e di sostituire l’hard disk con un SSD: queste due operazioni renderanno il vostro vecchio portatile molto più performante e veloce.
Queste sono le migliori soluzioni da adottare per velocizzare un PC portatile.
Dubbi o problemi? Vi aiutiamo noi
Puoi scoprire contenuti esclusivi ed ottenere supporto seguendo i canali Youtube, TikTok o Instagram del nostro fondatore Gaetano Abatemarco. Se hai Telegram vuoi rimanere sempre aggiornato, iscriviti al nostro canale Telegram.














