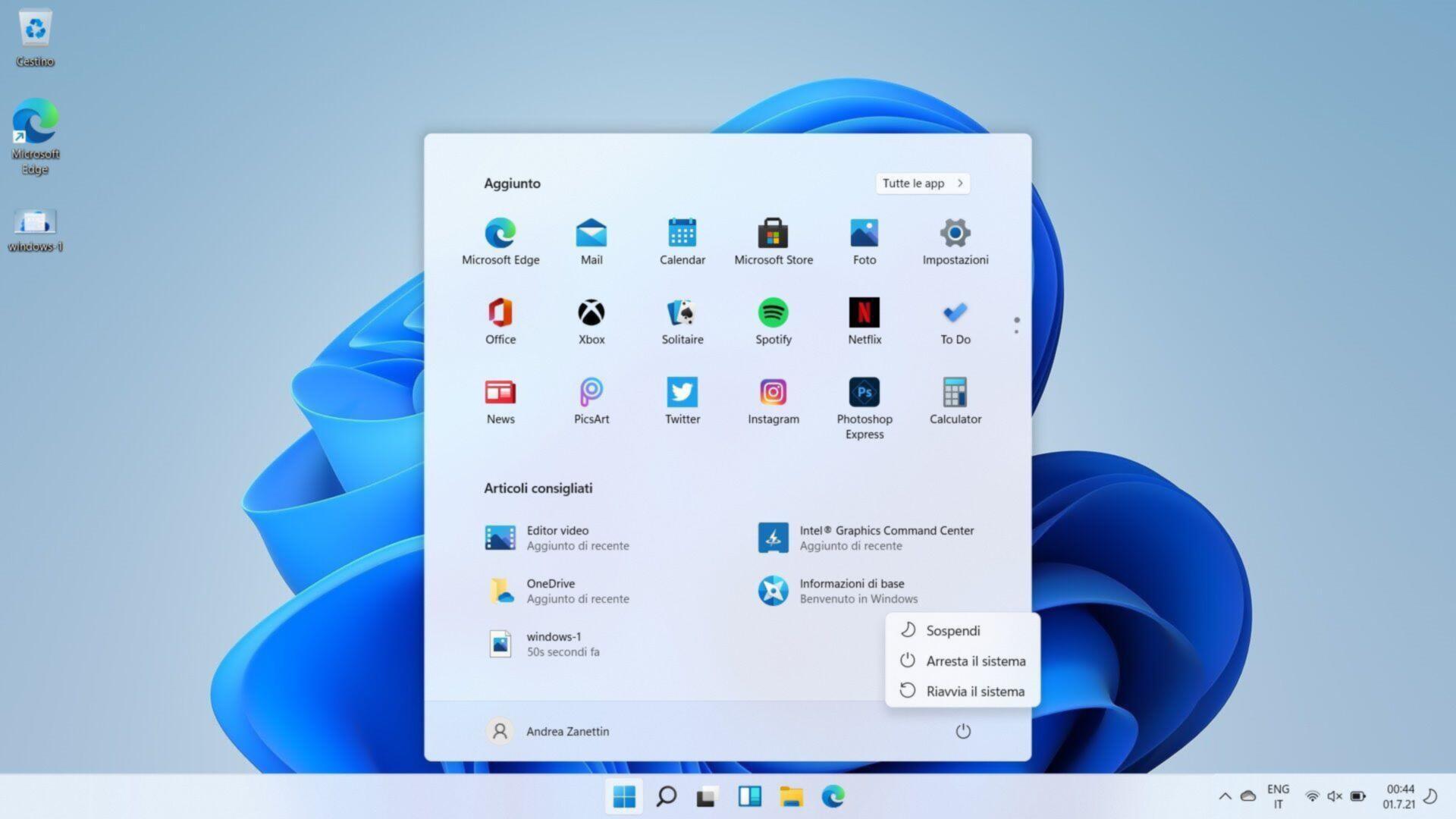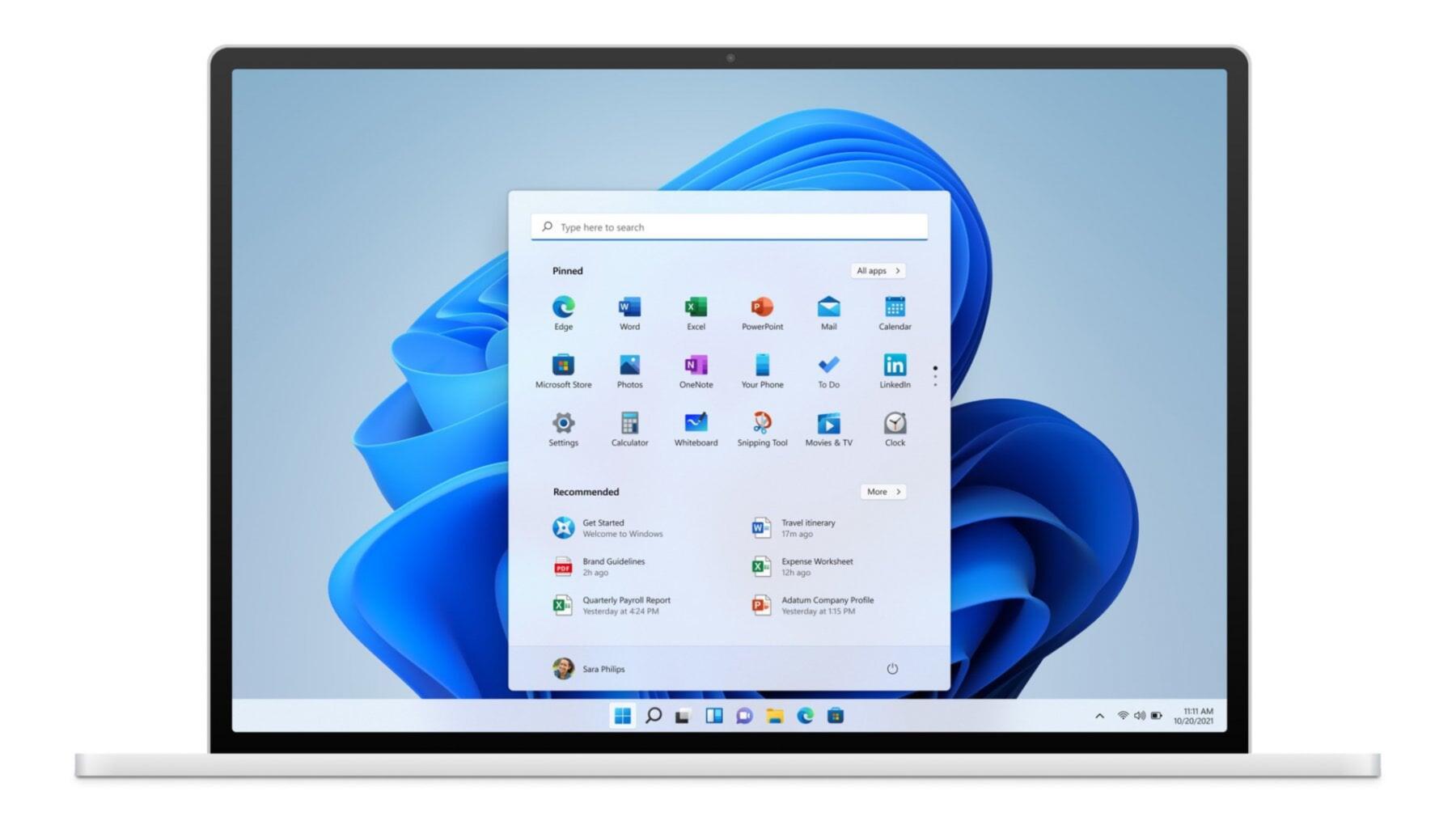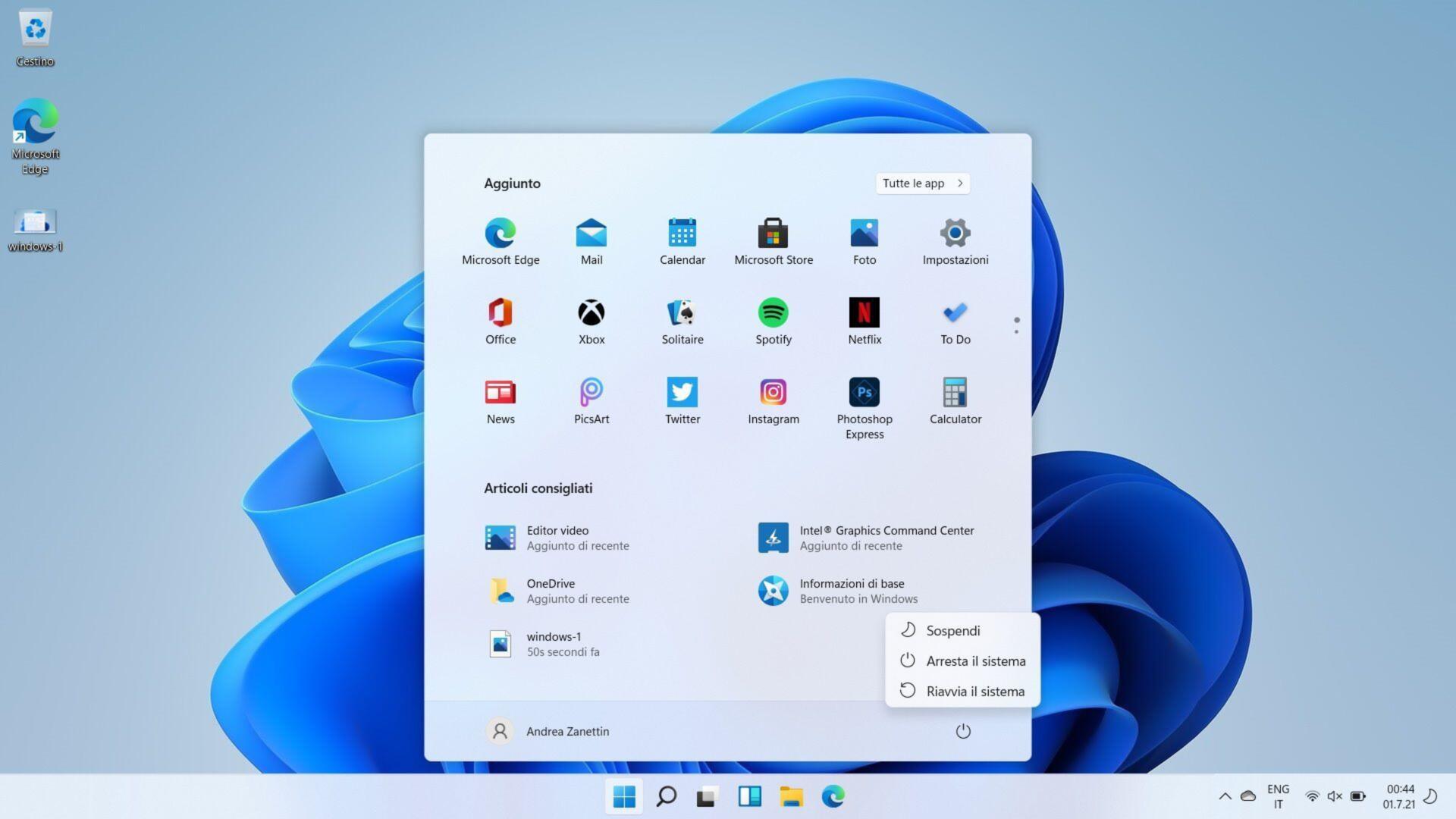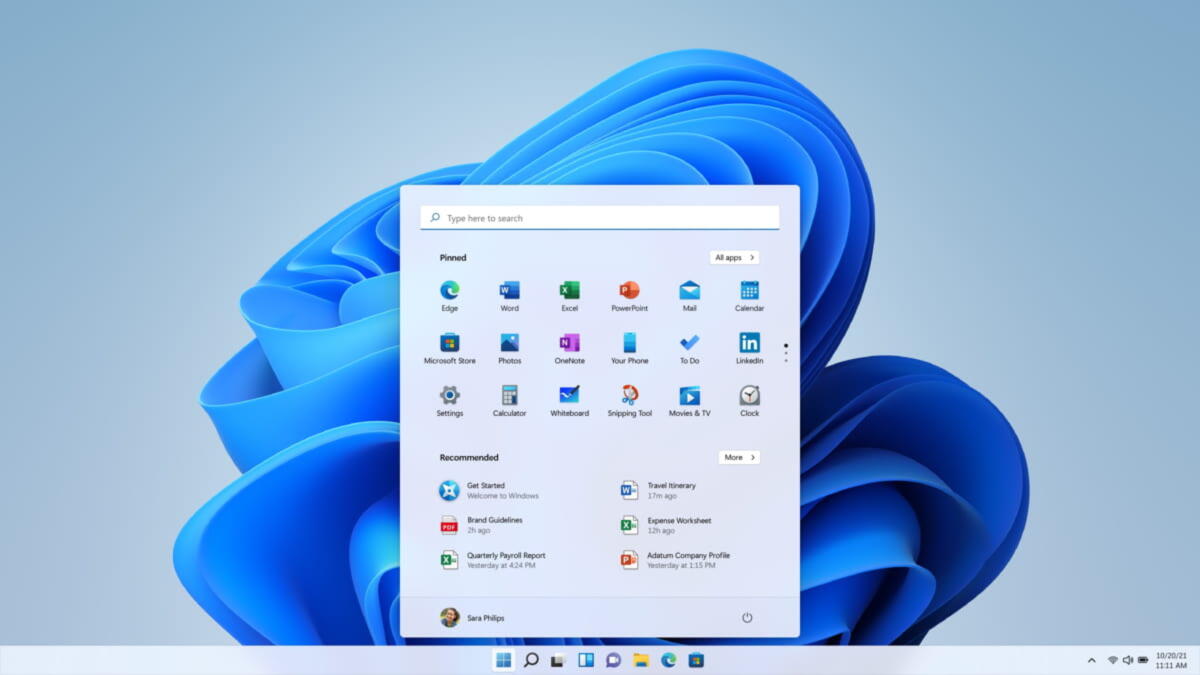Poco tempo fa, Microsoft ha rilasciato l’ultima versione del suo sistema operativo, ovvero Windows 11. Sin dai primi momenti, si è mostrato veloce ed affidabile, con nuove funzionalità ed un importante restyling grafico. Tuttavia, alcuni utenti vogliono che Windows 11 sia ancora più reattivo e stabile.
Come nel caso del suo predecessore, è possibile eseguire alcune operazioni con le quali andare a migliore ulteriormente le prestazioni del sistema operativo, rendendolo ancora più veloce. A tal proposito, noi di ChimeraRevo abbiamo realizzato un’apposita guida in cui vi andremo a mostrare tutte le procedure da mettere in atto per velocizzare Windows 11.
Informazioni preliminari
Dovete sapere che esistono diversi modi per velocizzare Windows 11. Infatti, è possibile procedere agendo direttamente su alcune impostazioni del sistema operativo, oppure utilizzando dei software adibiti a tale scopo. Per completezza, noi vi mostreremo entrambe le strade percorribili, lasciando a voi la scelta.
Come velocizzare Windows 11
Di seguito troverete tutti i nostri consigli per rendere Windows 11 ancora più veloce, andando semplicemente ad agire su alcune impostazioni/parametri del sistema operativo.
Verificare regolarmente la presenza di eventuali aggiornamenti
Sembrerà strano, ma il nostro primo consiglio per mantenere il sistema operativo di casa Microsoft sempre stabile e veloce è proprio quello di aggiornarlo sempre. Infatti, Microsoft rilascia continuamente aggiornamenti che possono includere anche alcune importanti novità o correzioni di problemi. Per questo motivo, è bene eseguire sempre gli aggiornamenti, soprattutto se notate qualche “problema” lato software.
- Aprite le Impostazioni di Windows 11 (è possibile accedere alle Impostazioni di Windows anche premendo la combinazione di tasti WIN + I)
- All’interno della schermata principale delle Impostazioni, nella barra laterale posta sulla sinistra, cliccate su Windows Update
- Successivamente, cliccate su Verifica disponibilità aggiornamenti ed attendete il completamento dell’operazione
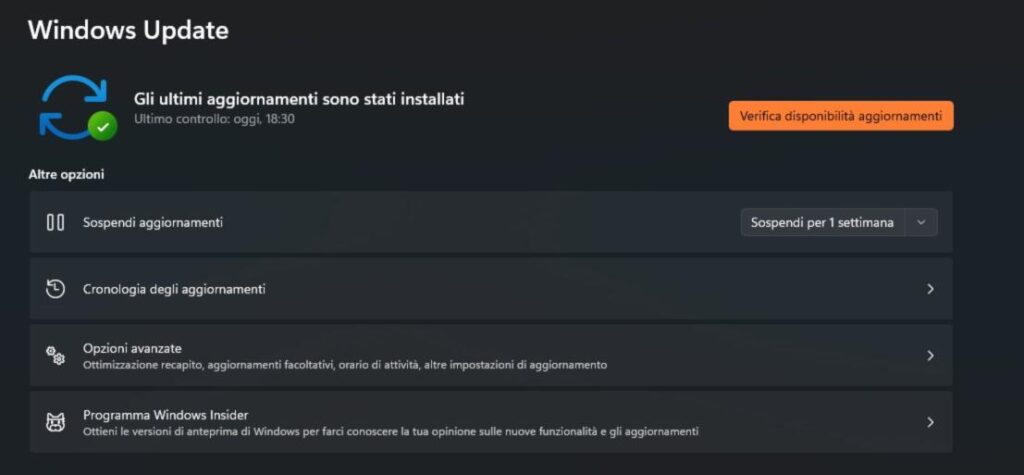
Gestire i servizi all’avvio
Il vostro PC potrebbe rallentarsi, con il passare del tempo. Sebbene, in alcuni casi, sia del tutto normale, ci sono comunque alcuni trucchetti da mettere in atto per velocizzare il PC. Sicuramente, una delle cause più diffuse legate al rallentamento del PC, soprattutto all’avvio, corrisponde ai vari servizi abilitati ad avviarsi automaticamente all’accensione del PC. Tuttavia, è possibile disattivare l’avvio automatico, in maniera tale da rendere il PC immediatamente più reattivo.
- All’interno della barra di ricerca di Windows, digitate Configurazione di sistema, quindi, cliccate sulla relativa applicazione consigliata
- Nella schermata principale, fate clic sul pulsante Servizi
- Spuntate la voce Nascondi tutti i servizi Microsoft, posta in basso
- A questo punto cliccate sulla voce Disabilita tutto, quindi su Applica, poi su OK
- Riavviate il PC
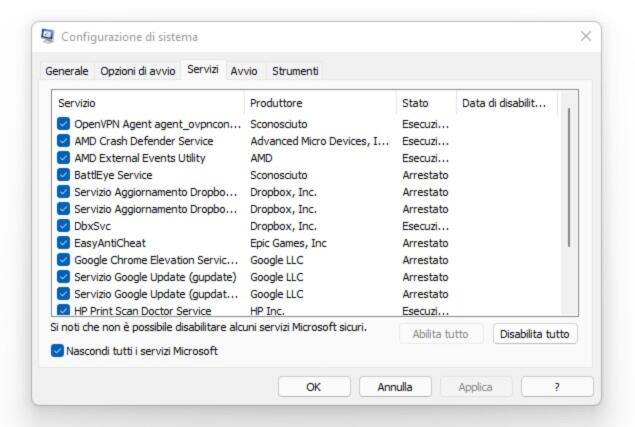
Gestire i programmi all’avvio
La stessa procedura appena vista, riguardante i servizi all’avvio da disabilitare, riguarda anche alcuni programmi. Infatti, alcuni software sono abilitati ad avviarsi automaticamente all’accensione del PC, rischiando di rallentare quest’ultimo.
- Aprite le Impostazioni di Windows 11 (è possibile accedere alle Impostazioni di Windows anche premendo la combinazione di tasti WIN + I)
- All’interno della schermata principale delle Impostazioni, nella barra laterale posta sulla sinistra, cliccate su App, quindi su Avvio
- In corrispondenza della voce Ordina per, selezionate l’opzione Impatto di avvio, in modo da capire subito quali sono i programmi da disabilitare immediatamente
- A questo punto, rimuovete la spunta dai programmi di vostro interesse, quindi riavviate il PC per rendere effettive le modifiche
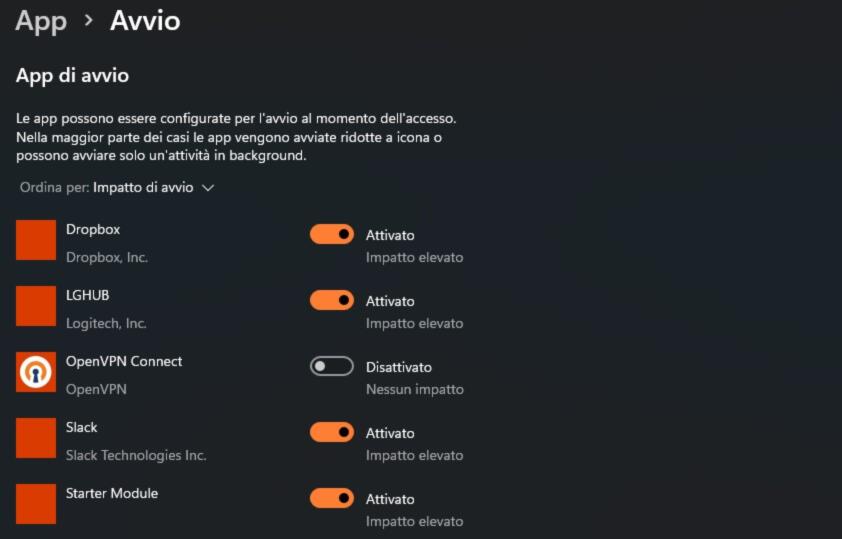
Gestire le app in background
La gestione delle app in background è un aspetto fondamentale non solo per quanto riguarda la durata della batteria, ma anche per le prestazioni del vostro PC. Infatti, avere molti programmi che lavorano “di nascosto”sul PC, potrebbe comportare un suo rallentamento. Per questo motivo, è bene ridurre il più possibile il numero di programmi in background.
- Aprite le Impostazioni di Windows 11 (è possibile accedere alle Impostazioni di Windows anche premendo la combinazione di tasti WIN + I)
- All’interno della schermata principale delle Impostazioni, nella barra laterale posta sulla sinistra, cliccate su App, quindi su App e funzionalità
- Individuate le applicazioni di vostro interesse, quindi cliccate sull’icona a forma di tre pallini
- Cliccate su Opzioni avanzate e, in corrispondenza della sezione Autorizzazioni app in background, selezionate la voce Mai
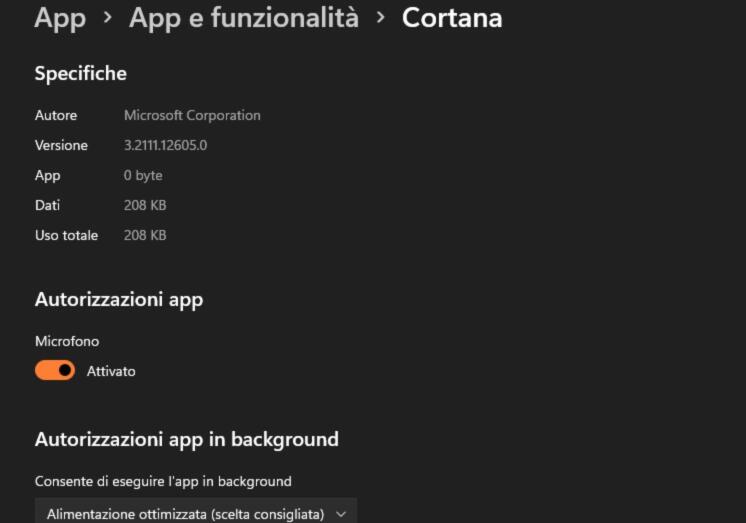
Disinstallare i programmi inutilizzati
Anche rimuovere dal vostro PC i programmi meno utilizzati potrebbe aiutare a velocizzarlo. Infatti, la disinstallazione dei vecchi programmi inutilizzati non fa altro che giovare alla memoria del computer.
- All’interno della barra di ricerca di Windows, digitate pannello di controllo, quindi avviate la relativa app consigliata
- All’interno della schermata principale, in corrispondenza della voce Programmi, cliccate su Disinstalla un programma
- A questo punto, individuate il programma da disinstallare, cliccateci sopra, poi premete sul pulsante Disinstalla, posto in alto
Lo stesso discorso vale anche per i file presenti all’interno del vostro PC. È buona norma, infatti, effettuare una pulizia periodica del vostro disco, rimuovendo non solo i software inutili, ma anche tutti quei file che avete raccolto con il passare del tempo di cui potete fare a meno.
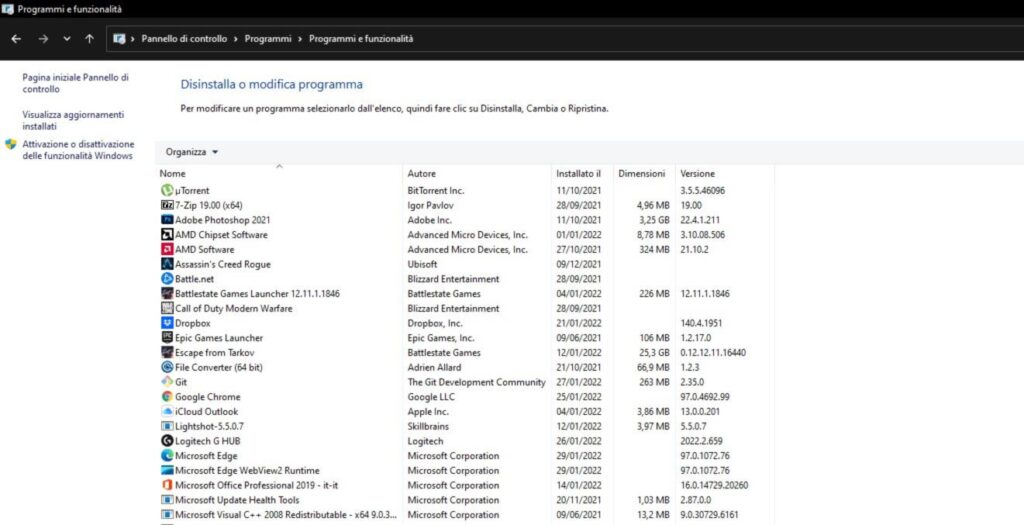
Gestire le prestazioni del PC
Se avete un PC recente, potrete usufruire della sua potenza al massimo! Infatti, Windows 11, come il suo predecessore, offre la possibilità di massimizzare le prestazioni del PC. Tuttavia, questo andrà, ovviamente, ad impattare notevolmente sulla batteria del vostro PC, quindi attivate tale funzionalità solo se strettamente necessario.
- All’interno della barra di ricerca di Windows, digitate pannello di controllo, quindi avviate la relativa app consigliata
- All’interno della schermata principale, fate clic su Sistema e sicurezza, poi su Opzioni risparmio energia
- A questo punto, in corrispondenza della sezione Combinazioni preferite, selezionate la voce Prestazioni elevate
- Inoltre, fate clic sulla voce Mostra combinazioni aggiuntive e spuntate l’opzione Prestazioni eccellenti
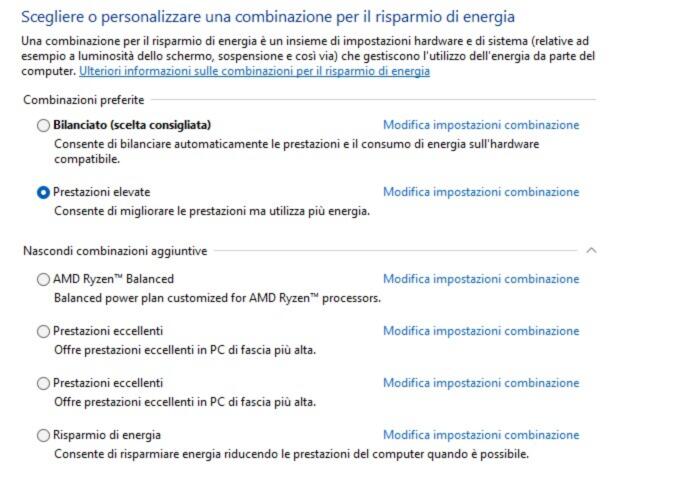
Ripristinare il sistema operativo
Nel caso in cui non doveste notare dei miglioramenti, dopo aver messo in pratica tutti i nostri consigli, allora l’unica alternativa rimanente è quella di un ripristino del sistema. Potrete procedere in due modi, effettuando un reset completo del sistema, quindi perdendo tutti i vostri programmi e file, oppure effettuare un reset mantenendo i vostri file intatti. A voi la scelta!
Velocizzare Windows tramite Windows 11 Debloater
Se siete utenti esperti e ve ne intendete di righe di codice e di funzionalità di Windows, allora potreste ricorrere all’utilizzo di un potente strumento, ovvero Windows 11 Debloateer che consente di svolgere diverse operazioni, tra cui anche rimuovere alcune funzionalità e strumenti integrati dell’ultima versione del sistema operativo di casa Microsoft.
Una volta scaricato il software dal sito ufficiale (è disponibile anche una sua versione portable) non dovrete fare altro che avviarlo e scegliere tra le sue numerose funzinalità. Noi vi raccomandiamo di fare attenzione, in quanto è uno strumento molto potente ma poco comprensibile, soprattutto se non si hanno buone conoscenze nel campo. Infatti, è sempre buona norma effettuare un backup di tutti i vostri file prima di procedere.
Dubbi o problemi? Vi aiutiamo noi
Puoi scoprire contenuti esclusivi ed ottenere supporto seguendo i canali Youtube, TikTok o Instagram del nostro fondatore Gaetano Abatemarco. Se hai Telegram vuoi rimanere sempre aggiornato, iscriviti al nostro canale Telegram.