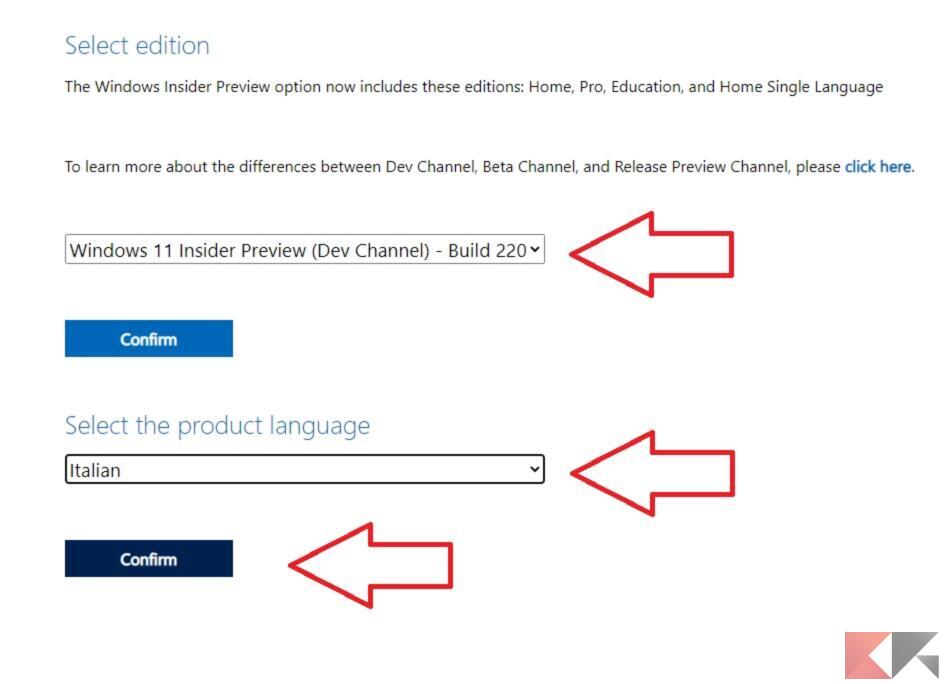I widget sono delle componenti molto apprezzate, sia in ambito mobile, sia in ambito PC. Infatti, i widget permettono di avere una migliore visione degli elementi di nostro interesse, sia esso il meteo, il calendario o gli eventi a cui dobbiamo partecipare.
Per questo motivo, è fondamentale saperli utilizzare correttamente, impostando quelli più utili in modo tale da sfruttare al massimo le loro potenzialità. Windows 11 fornisce un pannello dedicato ai widget, dando la possibilità agli utenti di impostarlo in base alle loro preferenze.
Affinché i widget di Windows 11 siano di facile accesso e utilizzo a tutti gli utenti, noi di ChimeraRevo abbiamo creato un’apposita guida in cui vi spieghiamo in maniera approfondita, in che modo è possibile aggiungerli o rimuoverli sul vostro PC contenente l’ultima versione del sistema operativo di casa Microsoft.
Informazioni preliminari
L’aggiornamento da Windows 10 a Windows 11 è gratuito. Quindi, per poter fare l’upgrade, è fondamentale essere in possesso di una licenza Windows 10 originale e genuina al 100%. In alternativa, potete acquistare (risparmiando) ed installare una licenza Windows 11. Siamo consapevoli che acquistare la licenza originale sul sito Microsoft è molto costoso, per questo vi consigliamo due tra i migliori shop del web.
Mr Key Shop è un sito affidabile con prezzi vantaggiosi sul quale è possibile acquistare una licenza Windows 10 originale al 100% attraverso la quale fare l’upgrade al nuovo sistema operativo gratuitamente. In alternativa, potete scegliere di acquistare ed installare una licenza Windows 11. Potete acquistare il prodotto scegliendo tra i metodi di pagamento sicuri disponibili, l’invio avviene in pochi secondi via email e, per qualsiasi esigenza, è disponibilel’assistenza specializzata gratuita in ITALIANO. Leggete le recensioni di questo store, sono tutte positive. Su Mr Key Shop sono disponibili anche le licenze delle varie versioni dei Sistemi Operativi Windows, i Pacchetti Microsoft Office e i migliori Antivirus sul mercato.
Keycense è una piattaforma altrettanto affidabile con prezzi davvero vantaggiosi. Potete scegliere la vostra licenza Windows 11 o la sempre performante licenza Windows 10 per poi fare l’upgrade gratuito. L’esperienza d’acquisto su Keycense è sicuramente una delle più intuitive ed apprezzate: acquistate tramite i pagamenti sicuri disponibili, ricevete il product key via email e installate grazie alle istruzioni chiare e complete. In caso di necessità, chiedete al supporto tecnico in italiano molto preparato e disponibili. Sulla piattaforma sono disponibili tutti i sistemi operativi Windows, i pacchetti Microsoft Office (per Pc e Mac), antivirus e le migliori VPN.
Entrambe sono aziende affermate e riconosciute a livello globale da testate nazionali ed internazionali come Make Use Of ( Microsoft Office Deals), PcGuide (Windows 11 Pro Key) o Ansa (La piattaforma Specializzata in Licenze Digitali Software)
Dove trovare i Widget in Windows 11
Utilizzando Windows 11, è possibile trovare i widget disponibili all’interno di un apposito pannello, accessibile cliccando sull’icona a forma di schermate (quella a destra dell’icona a forma di lente di ingrandimento, per intenderci) presente nella barra delle applicazioni.
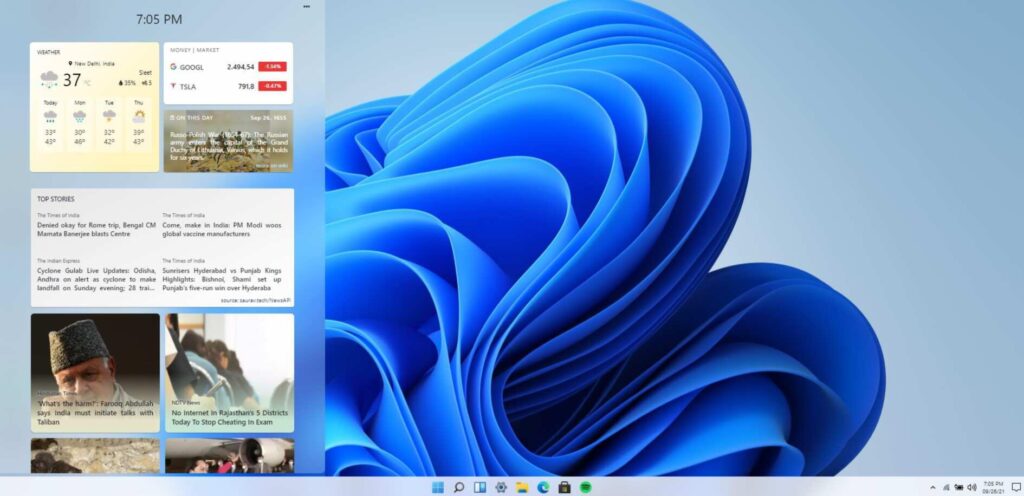
All’interno della schermata, quindi, troverete alcuni widget pre-impostati. Tuttavia, bisogna fare alcune precisazioni:
- Al momento, l’ordine dei widget non può essere modificato, a meno che essi non vengano prima eliminati e poi selezionati nuovamente
- La dimensione dei widget può essere modificata: infatti, è possibile scegliere se utilizzare un widget piccolo, medio o grande (come accade per i riquadri all’interno del menu Start in Windows 10)
- Al momento, sono disponibili widget di app pre-installate di Windows 11. In futuro, sarà sicuramente possibile aggiungere anche widget di terze parti (scaricabili tramite lo store ufficiale di Microsoft)
Come aggiungere i Widget in Windows 11
Una volta fatte le dovute precisazioni, possiamo procedere e capire in che modo è possibile aggiungere i widget in Windows 11.
- Cliccate sull’icona dei widget, posta all’interno della barra delle applicazioni
- Scorrete all’interno della schermata fino a quando non individuate la voce Aggiungi widget, poi cliccateci sopra
- Individuate il widget di vostro interesse e cliccateci sopra per aggiungerlo
Come rimuovere i Widget in Windows 11
Vi siete resi conto di non necessitare più di un determinato widget? Vi comunico immediatamente che è possibile rimuovere i widget di vostro interesse, in qualunque momento. È bene precisare che, nel momento in cui andrete a rimuovere il widget dall’apposita schermata, non eliminerete l’app dal vostro PC.
- Cliccate sull’icona dei widget, posta all’interno della barra delle applicazioni
- Successivamente, cliccate su Altre opzioni (posto in altro a destra del widget di vostro interesse)
- A questo punto, cliccate su Rimuovi widget
Dubbi o problemi? Vi aiutiamo noi
Puoi scoprire contenuti esclusivi ed ottenere supporto seguendo i canali Youtube, TikTok o Instagram del nostro fondatore Gaetano Abatemarco. Se hai Telegram vuoi rimanere sempre aggiornato, iscriviti al nostro canale Telegram.