Windows 10 ha fatto degli enormi passi avanti rispetto al passato.
Se pensiamo a tutti i problemi che le versioni precedenti hanno dato agli utenti, sembra quasi di avere a che fare con un altro sistema operativo.
La strategia adottata da Microsoft di curare questa edizione proponendo tanti corposi aggiornamenti sta finalmente dando i suoi frutti.
Nonostante questo, capita ancora che Windows 10 vada a rilento su alcune macchine, soprattutto quelle con più anni sulle spalle.
Un hardware poco prestante infatti non aiuta molto la velocità del sistema operativo, e se utilizzate questa release di Windows si tratta di un problema ormai risaputo.
Se avete un PC con Windows 10 lento all’avvio però non dovete disperare. Esistono alcuni trucchi e consigli che vi possiamo dare per rimediare a questo inconveniente.
Tutto ciò che dovete fare è dedicarci qualche minuto del vostro tempo e seguire passo a passo le istruzioni che vi daremo.
Informazioni preliminari
Consigliamo sempre di fare un’installazione attraverso una licenza genuina e originale al 100%, questo per evitare la perdita di dati o attacchi da parte di hacker. Siamo consapevoli che sullo store della Microsoft acquistare una licenza ha un costo elevato. Per questo abbiamo selezionato per voi due dei migliori shop presenti sul mercato dove poter acquistare licenze originali a prezzi vantaggiosi.
Mr Key Shop è un sito affidabile con assistenza gratuita specializzata in italiano, pagamenti sicuri e spedizione in pochi secondi via email. Potete verificare l’affidabilità di questo sito leggendo le tante recensioni positive verificate. Su questo store sono disponibili le licenze di Windows 10 a prezzi molto vantaggiosi. Inoltre se si desidera passare alle versioni più recenti dei sistemi operativi Windows è possibile acquistare anche l’upgrade a Windows 11. Vi ricordiamo che se si ha una versione genuina di Windows 10, l’aggiornamento al nuovo sistema operativo Windows 11 sarà gratuito. Inoltre sullo store è possibile acquistare le varie versioni dei sistemi operativi Windows, dei pacchetti Office e dei migliori antivirus sul mercato.
Keycense è una piattaforma con una vasta gamma di prodotti digitali. Con fornitori da ogni angolo del mondo, garantisce una varietà ineguagliabile di prodotti. Uno degli aspetti che distingue Keycense dalla concorrenza è la sua politica di prezzi. Sulla piattaforma trovate sistemi operativi Windows, pacchetti Microsoft Office, app Office (Word, Excel, Publisher, Outlook e molti altri), Antivirus e VPN a prezzi davvero vantaggiosi. È possibile trovare licenze Windows 10 ed i software più aggiornati come Windows 11 o Office 2021. Le transazioni avvengono attraverso una vasta gamma di metodi di pagamento certificati, ogni acquisto è protetto è garantito. Inoltre, un’eccellente servizio di assistenza in italiano è pronto ad aiutarvi per ogni esigenza. Keycense è anche impegnata nel rispetto dell’ambiente, l’invio digitale dei prodotti evita imballaggi inutili ed emissioni di CO2. L’esperienza d’acquisto è semplice ed intuitiva. In pochi clic, potete aggiungere al carrello il prodotto desiderato, completare l’acquisto e ricevere il tutto direttamente nella vostra casella di posta elettronica.
Entrambe sono aziende affermate e riconosciute a livello globale da testate nazionali ed internazionali come Make Use Of ( Microsoft Office Deals), PcGuide (Windows 11 Pro Key) o Ansa (La piattaforma Specializzata in Licenze Digitali Software)
Disattivare l’avvio rapido
A differenza di quanto si possa credere, questa funzione dal nome così promettente, in realtà peggiora leggermente le prestazioni del computer. Abilitata di default, si tratta di un’opzione che dovrebbe ridurre i tempi di boot andando a pre-caricare alcune informazioni prima che il PC si spenga.
Molti utenti hanno lamentato problemi con questa feature, ed è quindi la prima cosa che dovete disabilitare su un computer con Windows 10 lento all’avvio.
L’operazione è abbastanza semplice.
- Recatevi in Impostazioni e fate click su Pannello di controllo per poi andare ad individuare la voce “Opzioni risparmio energia”.
- Qui è presente sulla sinistra la voce “Specifica cosa avviene quando si preme il pulsante di alimentazione”; cliccateci sopra per aprire il menù dedicato.
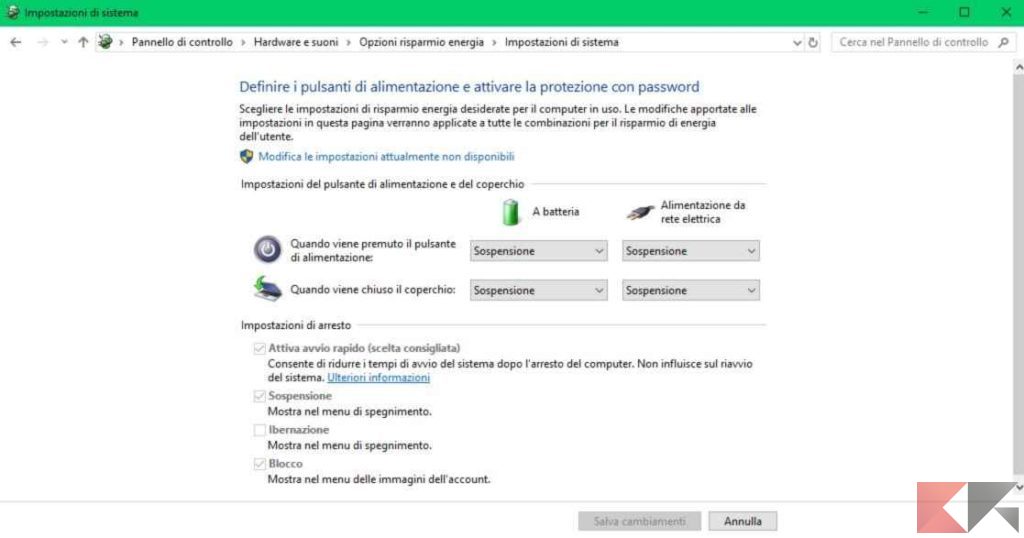
- Se come in questa immagine, l’opzione “Attiva avvio rapido” dovesse essere marchiata in grigio, basterà fare clic in cima alla pagina su “Modifica impostazioni attualmente non disponibili”.
- Ora che avete accesso a tutte le impostazioni dovrete semplicemente togliere la spunta presente su “Attiva avvio rapido”, premere “Salva cambiamenti”. Dopodiché riavviate il PC.
Disattivare l’avvio automatico dei programmi
Durante l’avvio del sistema operativo, Windows carica automaticamente alcuni programmi a cui è concesso di inizializzarsi ogni volta che si accende il PC.
La maggior parte di questi sono servizi necessari al corretto funzionamento del computer, altri invece servono solo a pre-caricare un’applicazione.
Tramite la finestra di gestione del sistema è possibile modificare queste scelte in modo rapido e veloce.
- Aprite “Gestione attività” premendo la combinazione dei tasti CTRL+MAIUSC+ESC.
Nella finestra che verrà visualizzata a schermo recatevi sulla scheda “Avvio”. - Qui sono presenti tutti i servizi e programmi che si avviano appena accendete il PC.
Quelli assolutamente essenziali sono i software di sicurezza, i driver per le periferiche di sistema e programmi di sync (ad esempio Google Drive).
Il resto delle scelte presenti può essere tranquillamente disabilitato attraverso l’apposito tasto “Disabilita” presente in basso a destra.
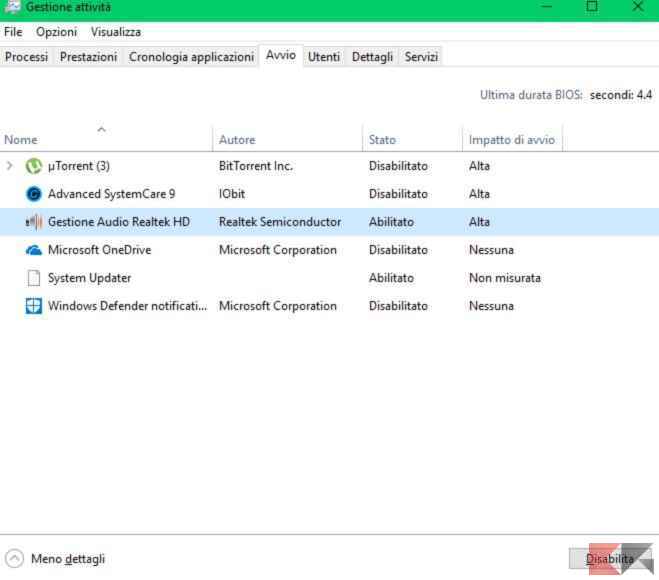
Sfruttare l’opzione memoria virtuale
All’interno di Windows 10 è celata un’impostazione che permette di scegliere come utilizzare la memoria virtuale.
Questo significa che è possibile dedicare parte dello spazio presente su Hard Disk alla memoria RAM quando questa raggiunge livelli critici.
Certo, le prestazioni non saranno eccellenti, ma miglioreranno comunque quelle standard che avreste senza attivare questa opzione.
- Digitate prestazioni nella barra di ricerca presente in basso a sinistra e fate click sulla voce “Modifica l’aspetto e le prestazioni di Windows“.
- Qui scegliere la voce “Avanzate” e selezionate “Cambia”, presente sotto il tab Memoria virtuale.
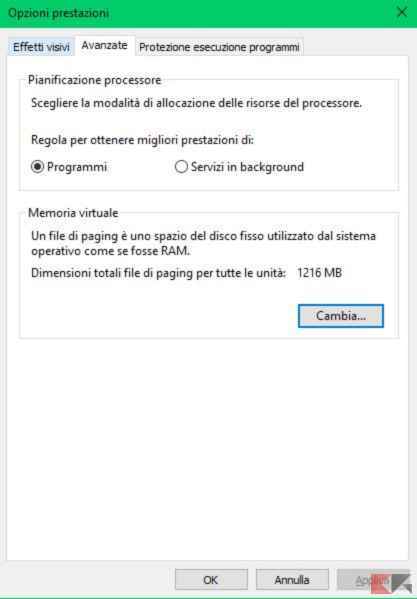
- In basso troverete lo spazio consigliato da allocare.
Togliete la spunta da “Gestisci automaticamente le dimensioni file di paging per tutte le unità”, selezionate “Dimensioni personalizzate” e inserite i valori consigliati.
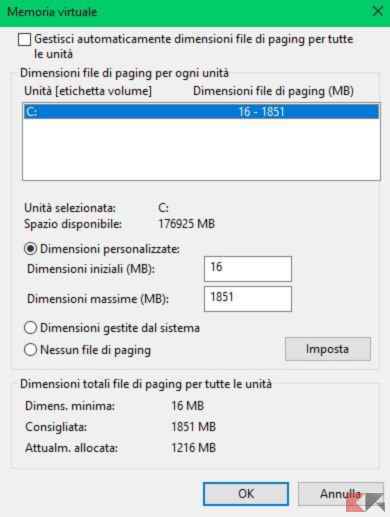
- Non vi resta che fare click su “Imposta” e riavviare il PC per applicare i cambianti.
In questo modo, se avete un computer con Windows 10 lento all’avvio il sistema dovrebbe velocizzarsi.
Aggiornare componenti hardware (SSD e RAM)
Se possedete un PC con hard disk di tipo classico, questo può influenzare notevolmente la velocità di avvio del sistema.
La tecnologia infatti è migliorata molto in questo aspetto, e le memorie SSD ne sono la prova più evidente.
Queste hanno una velocità di scrittura e lettura notevolmente più alta, riducendo i tempi di avvio di Windows 10 e velocizzando l’apertura delle applicazioni.
Le memoria SSD, ovvero a stato solido, sono molto più abbordabili rispetto al passato e presentano un prezzo congruo con i miglioramenti di prestazioni offerti.
Se siete interessati a questa tecnologia e volete provarla sul vostro PC, abbiamo alcuni articoli di approfondimento che vi consentiranno di aumentare la vostra conoscenza a riguardo e scoprire i migliori modelli in circolazione.
Allo stesso modo, la memoria RAM influenza molto la velocità di reazione del sistema, essendo quella parte dedicata ad accogliere i dati delle applicazioni aperte.
La maggior parte dei computer, anche quelli più datati, permettono di ampliare il suo quantitativo in modo da velocizzare Windows 10. Prima di acquistare dei moduli RAM però, assicuratevi che il vostro PC non sia già al massimo consentito e scegliete con cura la tipologia compatibile.
Programmi per velocizzare avvio Windows
Un’ulteriore alternativa potrebbe essere avvalersi di un programma in grado di riuscire nell’intento di velocizzare l’avvio.
Si tratta di un’opzione che consigliamo solo se le altre soluzioni si sono rivelate inefficaci, in quanto è sempre meglio non appesantire il PC con software che magari useremo di rado.
Ad ogni modo, il programma che consigliamo è Wise Care 365, che vi darà una panoramica ancora più dettagliata sui programmi che si avviano in automatico.
Installato il programma, apritelo e cliccate su “Checkup“; verrà eseguita una scansione dei processi che avvengono sul PC e vi verranno poi forniti dei suggerimenti su come agire.
Valutate quindi questi consigli sulla base dei programmi o operazioni che volete avvengano in automatico, e dovreste notare dei miglioramenti delle vostre performance.
Reinstallare Windows 10
Se tutte le opzioni che vi abbiamo suggerito fino ad ora per velocizzare l’avvio di Windows 10 non hanno funzionato a dovere, è molto probabile che l’installazione del sistema operativo sia corrotta.
In questo caso, l’unica strada che potete provare a intraprendere è quella di reinstallare da zero Windows.
Farlo non è molto complicato e richiede al massimo un’oretta di tempo. Rimane fondamentale creare un backup di tutti i vostri dati personali, possibilmente su di un Hard Disk esterno.
Una volta messi al sicuro tutti i vostri dati, vi consigliamo di seguire una guida perfettamente collaudata che abbiamo creato qualche tempo fa e che vi permetterà di portare a termine la procedure in modo facile e veloce.
Conclusioni
Ora che avete capito come risolvere i problemi legati a un PC con Windows 10 lento all’avvio, non vi resta che testare personalmente le soluzioni che vi abbiamo proposto.
Vi ricordiamo che, se volete scoprire altri trucchi legati al sistema operativo di Microsoft, li potete trovare nei seguenti articoli.
Dubbi o problemi? Vi aiutiamo noi
Puoi scoprire contenuti esclusivi ed ottenere supporto seguendo i canali Youtube, TikTok o Instagram del nostro fondatore Gaetano Abatemarco. Se hai Telegram vuoi rimanere sempre aggiornato, iscriviti al nostro canale Telegram.
Windows 10 ha fatto degli enormi passi avanti rispetto al passato.
Se pensiamo a tutti i problemi che le versioni precedenti hanno dato agli utenti, sembra quasi di avere a che fare con un altro sistema operativo.
La strategia adottata da Microsoft di curare questa edizione proponendo tanti corposi aggiornamenti sta finalmente dando i suoi frutti.
Nonostante questo, capita ancora che Windows 10 vada a rilento su alcune macchine, soprattutto quelle con più anni sulle spalle.
Un hardware poco prestante infatti non aiuta molto la velocità del sistema operativo, e se utilizzate questa release di Windows si tratta di un problema ormai risaputo.
Se avete un PC con Windows 10 lento all’avvio però non dovete disperare. Esistono alcuni trucchi e consigli che vi possiamo dare per rimediare a questo inconveniente.
Tutto ciò che dovete fare è dedicarci qualche minuto del vostro tempo e seguire passo a passo le istruzioni che vi daremo.
Disattivare l’avvio rapido
A differenza di quanto si possa credere, questa funzione dal nome così promettente, in realtà peggiora leggermente le prestazioni del computer. Abilitata di default, si tratta di un’opzione che dovrebbe ridurre i tempi di boot andando a pre-caricare alcune informazioni prima che il PC si spenga.
Molti utenti hanno lamentato problemi con questa feature, ed è quindi la prima cosa che dovete disabilitare su un computer con Windows 10 lento all’avvio.
L’operazione è abbastanza semplice.
- Recatevi in Impostazioni e fate click su Pannello di controllo per poi andare ad individuare la voce “Opzioni risparmio energia”.
- Qui è presente sulla sinistra la voce “Specifica cosa avviene quando si preme il pulsante di alimentazione”; cliccateci sopra per aprire il menù dedicato.
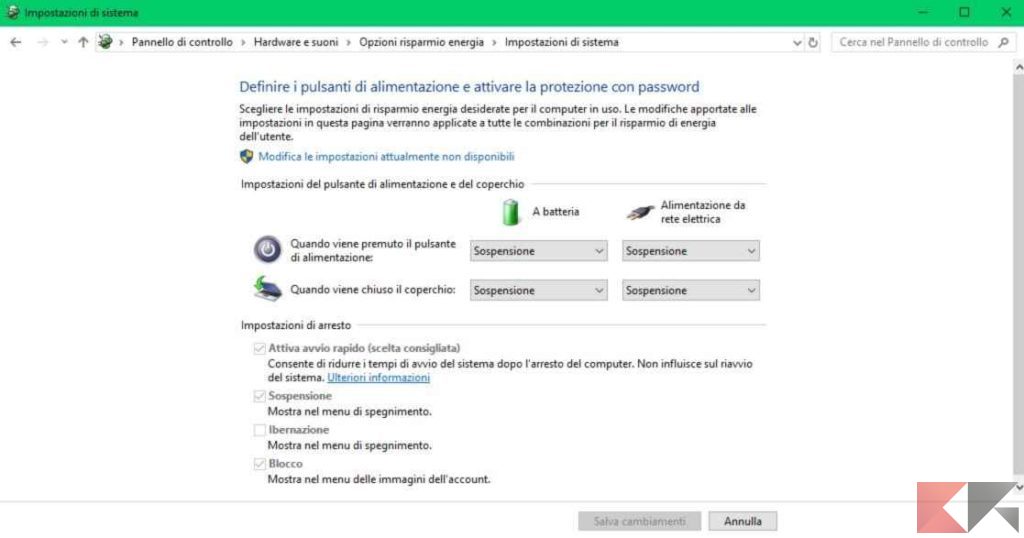
- Se come in questa immagine, l’opzione “Attiva avvio rapido” dovesse essere marchiata in grigio, basterà fare clic in cima alla pagina su “Modifica impostazioni attualmente non disponibili”.
- Ora che avete accesso a tutte le impostazioni dovrete semplicemente togliere la spunta presente su “Attiva avvio rapido”, premere “Salva cambiamenti”. Dopodiché riavviate il PC.
Disattivare l’avvio automatico dei programmi
Durante l’avvio del sistema operativo, Windows carica automaticamente alcuni programmi a cui è concesso di inizializzarsi ogni volta che si accende il PC.
La maggior parte di questi sono servizi necessari al corretto funzionamento del computer, altri invece servono solo a pre-caricare un’applicazione.
Tramite la finestra di gestione del sistema è possibile modificare queste scelte in modo rapido e veloce.
- Aprite “Gestione attività” premendo la combinazione dei tasti CTRL+MAIUSC+ESC.
Nella finestra che verrà visualizzata a schermo recatevi sulla scheda “Avvio”. - Qui sono presenti tutti i servizi e programmi che si avviano appena accendete il PC.
Quelli assolutamente essenziali sono i software di sicurezza, i driver per le periferiche di sistema e programmi di sync (ad esempio Google Drive).
Il resto delle scelte presenti può essere tranquillamente disabilitato attraverso l’apposito tasto “Disabilita” presente in basso a destra.
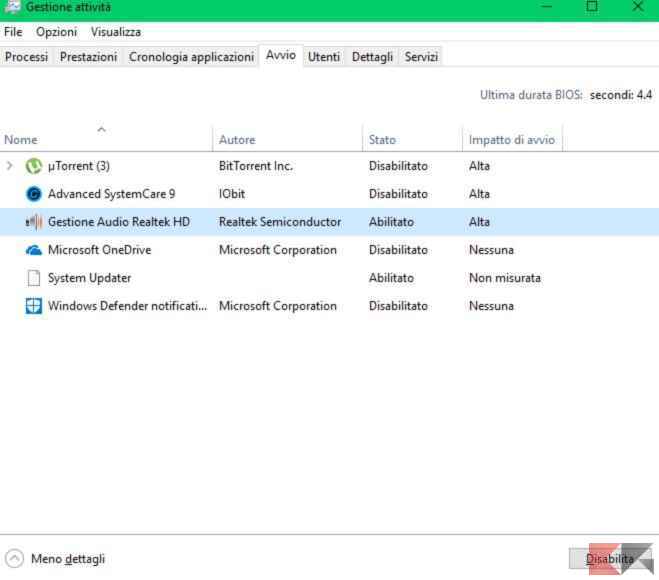
Sfruttare l’opzione memoria virtuale
All’interno di Windows 10 è celata un’impostazione che permette di scegliere come utilizzare la memoria virtuale.
Questo significa che è possibile dedicare parte dello spazio presente su Hard Disk alla memoria RAM quando questa raggiunge livelli critici.
Certo, le prestazioni non saranno eccellenti, ma miglioreranno comunque quelle standard che avreste senza attivare questa opzione.
- Digitate prestazioni nella barra di ricerca presente in basso a sinistra e fate click sulla voce “Modifica l’aspetto e le prestazioni di Windows“.
- Qui scegliere la voce “Avanzate” e selezionate “Cambia”, presente sotto il tab Memoria virtuale.
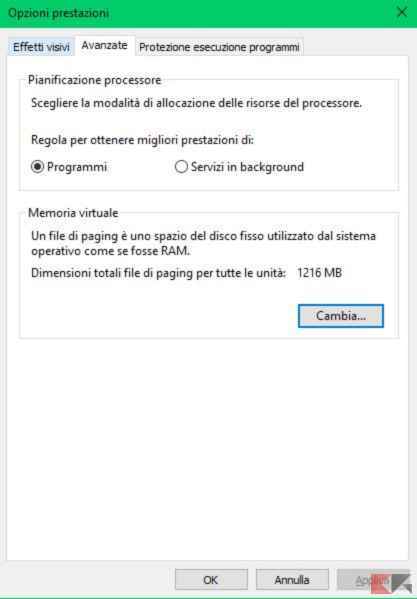
- In basso troverete lo spazio consigliato da allocare.
Togliete la spunta da “Gestisci automaticamente le dimensioni file di paging per tutte le unità”, selezionate “Dimensioni personalizzate” e inserite i valori consigliati.
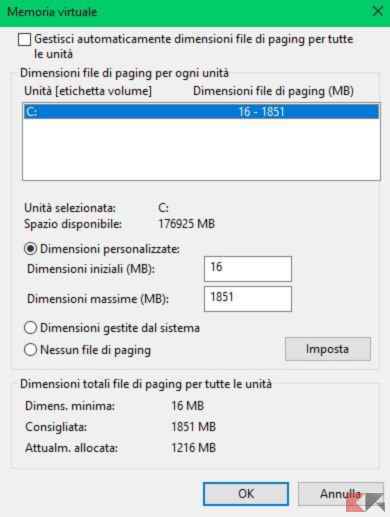
- Non vi resta che fare click su “Imposta” e riavviare il PC per applicare i cambianti.
In questo modo, se avete un computer con Windows 10 lento all’avvio il sistema dovrebbe velocizzarsi.
Aggiornare componenti hardware (SSD e RAM)
Se possedete un PC con hard disk di tipo classico, questo può influenzare notevolmente la velocità di avvio del sistema.
La tecnologia infatti è migliorata molto in questo aspetto, e le memorie SSD ne sono la prova più evidente.
Queste hanno una velocità di scrittura e lettura notevolmente più alta, riducendo i tempi di avvio di Windows 10 e velocizzando l’apertura delle applicazioni.
Le memoria SSD, ovvero a stato solido, sono molto più abbordabili rispetto al passato e presentano un prezzo congruo con i miglioramenti di prestazioni offerti.
Se siete interessati a questa tecnologia e volete provarla sul vostro PC, abbiamo alcuni articoli di approfondimento che vi consentiranno di aumentare la vostra conoscenza a riguardo e scoprire i migliori modelli in circolazione.
Allo stesso modo, la memoria RAM influenza molto la velocità di reazione del sistema, essendo quella parte dedicata ad accogliere i dati delle applicazioni aperte.
La maggior parte dei computer, anche quelli più datati, permettono di ampliare il suo quantitativo in modo da velocizzare Windows 10. Prima di acquistare dei moduli RAM però, assicuratevi che il vostro PC non sia già al massimo consentito e scegliete con cura la tipologia compatibile.
Programmi per velocizzare avvio Windows
Un’ulteriore alternativa potrebbe essere avvalersi di un programma in grado di riuscire nell’intento di velocizzare l’avvio.
Si tratta di un’opzione che consigliamo solo se le altre soluzioni si sono rivelate inefficaci, in quanto è sempre meglio non appesantire il PC con software che magari useremo di rado.
Ad ogni modo, il programma che consigliamo è Wise Care 365, che vi darà una panoramica ancora più dettagliata sui programmi che si avviano in automatico.
Installato il programma, apritelo e cliccate su “Checkup“; verrà eseguita una scansione dei processi che avvengono sul PC e vi verranno poi forniti dei suggerimenti su come agire.
Valutate quindi questi consigli sulla base dei programmi o operazioni che volete avvengano in automatico, e dovreste notare dei miglioramenti delle vostre performance.
Reinstallare Windows 10
Se tutte le opzioni che vi abbiamo suggerito fino ad ora per velocizzare l’avvio di Windows 10 non hanno funzionato a dovere, è molto probabile che l’installazione del sistema operativo sia corrotta.
In questo caso, l’unica strada che potete provare a intraprendere è quella di reinstallare da zero Windows.
Farlo non è molto complicato e richiede al massimo un’oretta di tempo. Rimane fondamentale creare un backup di tutti i vostri dati personali, possibilmente su di un Hard Disk esterno.
Una volta messi al sicuro tutti i vostri dati, vi consigliamo di seguire una guida perfettamente collaudata che abbiamo creato qualche tempo fa e che vi permetterà di portare a termine la procedure in modo facile e veloce.
Conclusioni
Ora che avete capito come risolvere i problemi legati a un PC con Windows 10 lento all’avvio, non vi resta che testare personalmente le soluzioni che vi abbiamo proposto.
Vi ricordiamo che, se volete scoprire altri trucchi legati al sistema operativo di Microsoft, li potete trovare nei seguenti articoli.
Dubbi o problemi? Vi aiutiamo noi
Puoi scoprire contenuti esclusivi ed ottenere supporto seguendo i canali Youtube, TikTok o Instagram del nostro fondatore Gaetano Abatemarco. Se hai Telegram vuoi rimanere sempre aggiornato, iscriviti al nostro canale Telegram.



















