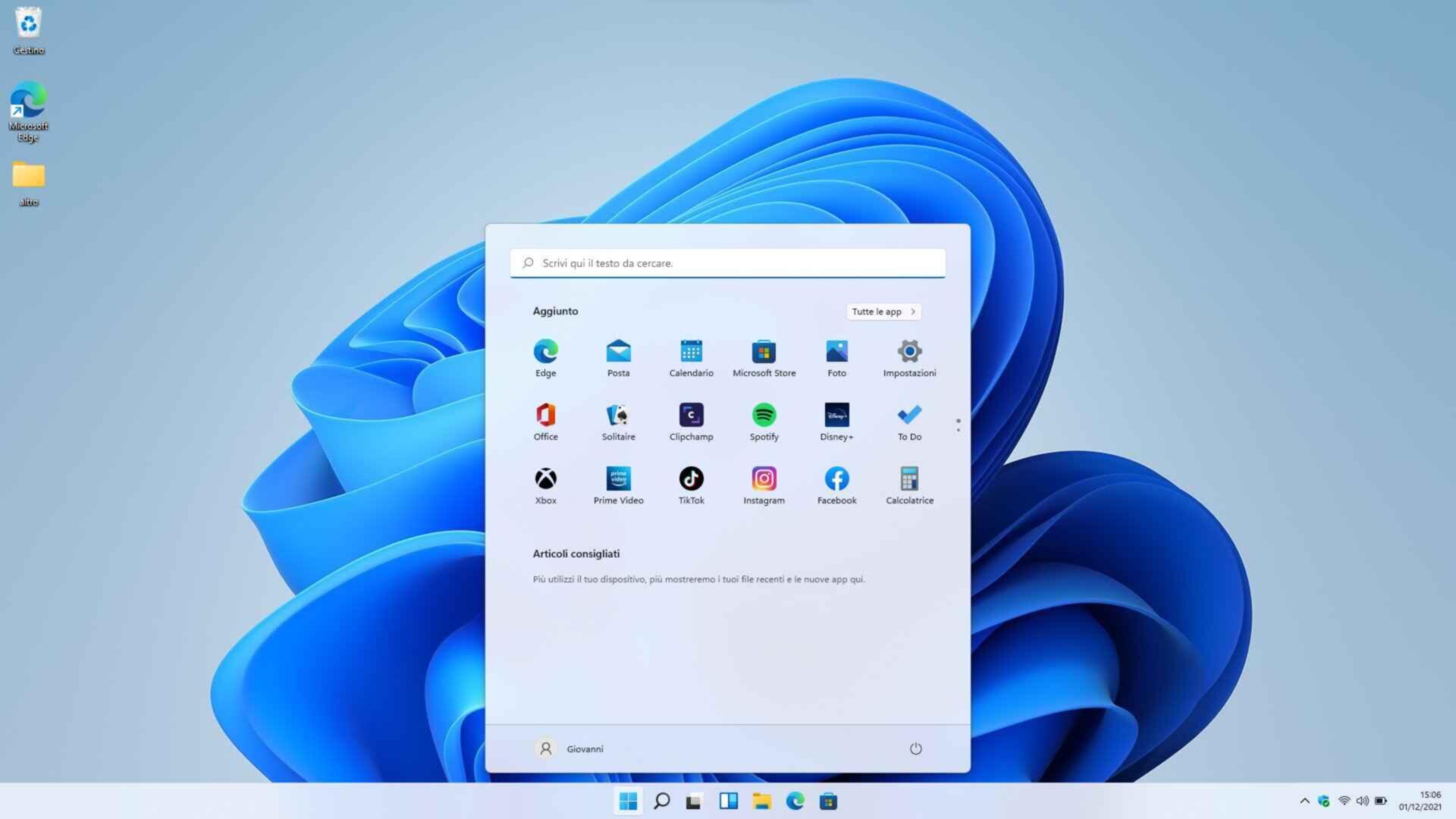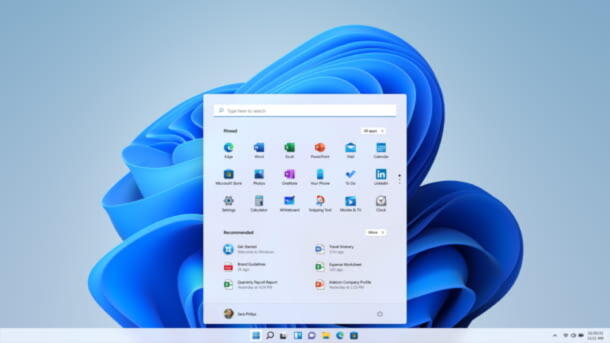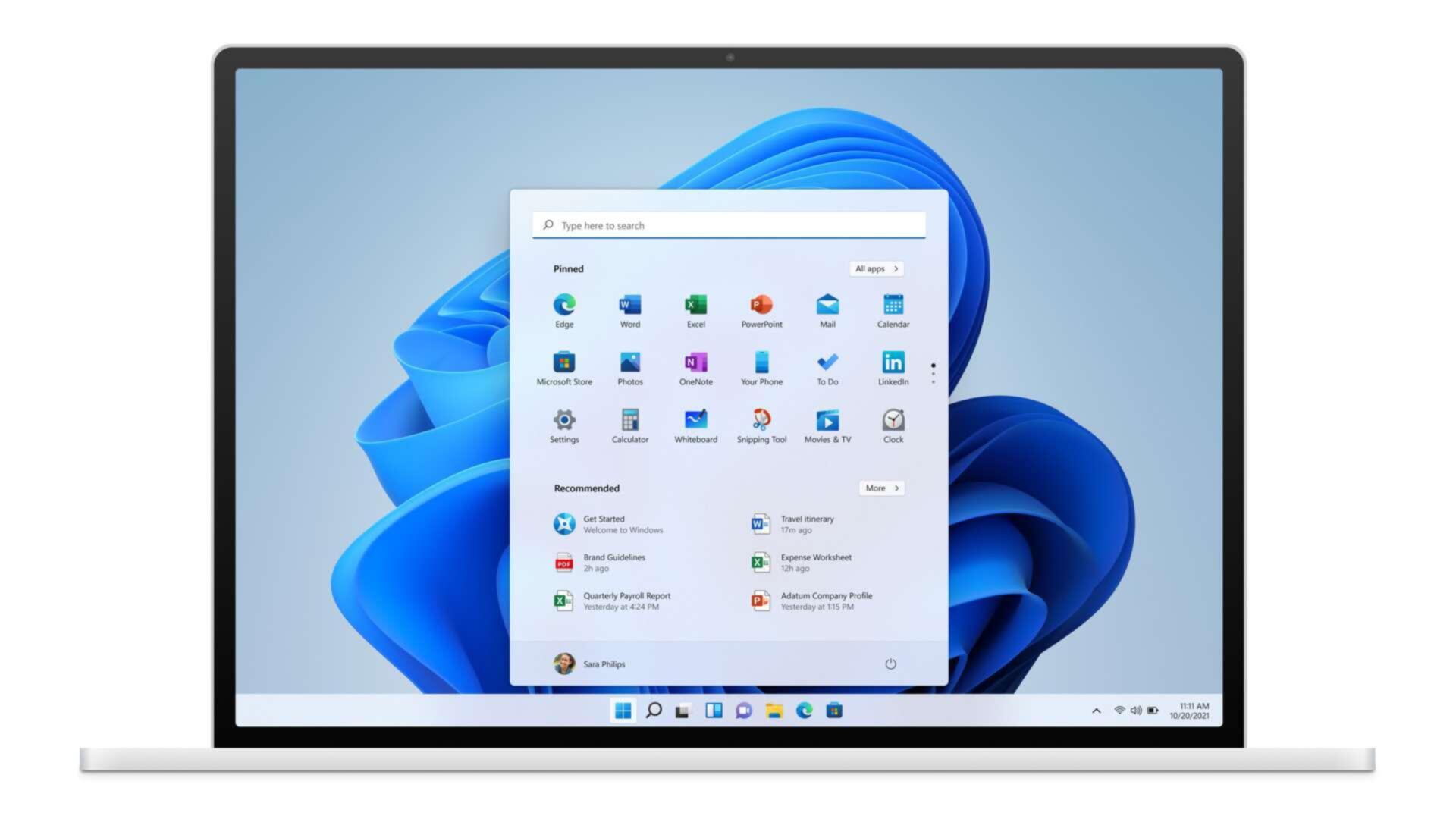Utilizzando il PC, possono accadere una moltitudine di imprevisti, più o meno gravi. Fortunatamente, a tutto (o quasi) c’è una soluzione, anche nel caso in cui Windows 11 si spegne senza motivo. Se siete all’interno di questo articolo, sicuramente state cercando una soluzione a questo problema, in quanto il vostro PC ha improvvisamente smesso di funzionare.
Le cause possono essere tante, e noi di ChimeraRevo vi aiuteremo ad analizzarle e ad attuare delle strategie per far tornare tutto alla normalità.
Informazioni preliminari
L’aggiornamento da Windows 10 a Windows 11 è gratuito. Quindi, per poter fare l’upgrade, è fondamentale essere in possesso di una licenza Windows 10 originale e genuina al 100%. In alternativa, potete acquistare (risparmiando) ed installare una licenza Windows 11. Siamo consapevoli che acquistare la licenza originale sul sito Microsoft è molto costoso, per questo vi consigliamo due tra i migliori shop del web.
Mr Key Shop è un sito affidabile con prezzi vantaggiosi sul quale è possibile acquistare una licenza Windows 10 originale al 100% attraverso la quale fare l’upgrade al nuovo sistema operativo gratuitamente. In alternativa, potete scegliere di acquistare ed installare una licenza Windows 11. Potete acquistare il prodotto scegliendo tra i metodi di pagamento sicuri disponibili, l’invio avviene in pochi secondi via email e, per qualsiasi esigenza, è disponibilel’assistenza specializzata gratuita in ITALIANO. Leggete le recensioni di questo store, sono tutte positive. Su Mr Key Shop sono disponibili anche le licenze delle varie versioni dei Sistemi Operativi Windows, i Pacchetti Microsoft Office e i migliori Antivirus sul mercato.
Keycense è una piattaforma altrettanto affidabile con prezzi davvero vantaggiosi. Potete scegliere la vostra licenza Windows 11 o la sempre performante licenza Windows 10 per poi fare l’upgrade gratuito. L’esperienza d’acquisto su Keycense è sicuramente una delle più intuitive ed apprezzate: acquistate tramite i pagamenti sicuri disponibili, ricevete il product key via email e installate grazie alle istruzioni chiare e complete. In caso di necessità, chiedete al supporto tecnico in italiano molto preparato e disponibili. Sulla piattaforma sono disponibili tutti i sistemi operativi Windows, i pacchetti Microsoft Office (per Pc e Mac), antivirus e le migliori VPN.
Entrambe sono aziende affermate e riconosciute a livello globale da testate nazionali ed internazionali come Make Use Of ( Microsoft Office Deals), PcGuide (Windows 11 Pro Key) o Ansa (La piattaforma Specializzata in Licenze Digitali Software)
Controllare la temperatura del computer
Quando il PC si surriscalda, Windows potrebbe andare in “protezione” ed arrestare il sistema. Per questo motivo, nel momento in cui ci si rende conto che qualcosa non va (ventole ad alta velocità, prestazioni limitate o messaggi di errore) è buona norma controllare la temperatura del PC per prevenire un arresto anomalo.
Per controllare la temperatura della CPU, è necessario installare un tool di terze parti, in quanto Windows non consente di visualizzare tale parametro nativamente. A tal proposito, noi vi consigliamo l’utilizzo di HWiNFO o CoreTemp, due software molto utili e facili da utilizzare. Infatti, non dovrete fare altro che avviare il programma ed individuare la sezione dedicata alla CPU.
Per quanto riguarda la temperatura della scheda video (GPU), potrete procedere direttamente su Windows:
- Cliccate con il tasto destro del mouse su Start, presente all’interno della barra delle applicazioni
- Proseguite, quindi, su Gestione attività
- All’interno della schermata principale, fate clic su Prestazioni
- A questo punto, non dovrete fare altro che individuare la voce GPU e, tra le informazioni, troverete anche la temperatura aggiornata in tempo reale
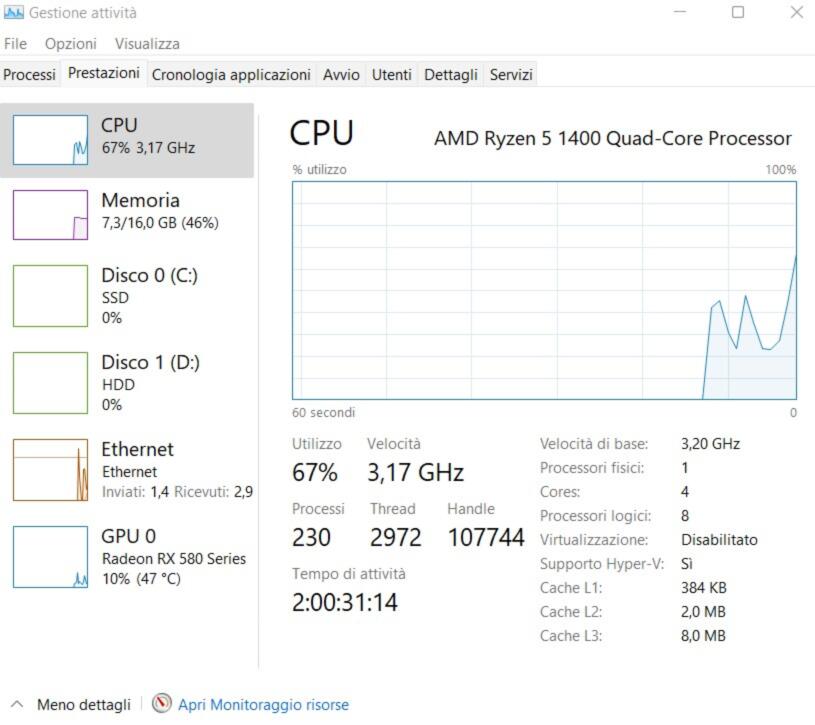
Utilizzare lo strumento di risoluzione dei problemi
Un altro modo di individuare immediatamente la presenza di eventuali problemi è quello di utilizzare lo strumento di risoluzione dei problemi di Windows.
- Aprite le Impostazioni di Windows cliccando sull’icona a forma di ingranaggio (è possibile accedere alle Impostazioni di Windows anche premendo la combinazione di tasti Win + I)
- Proseguite su Sistema e, all’interno della schermata, individuate la voce Risoluzione problemi
- Successivamente, cliccate su Altri strumenti di risoluzione dei problemi
- Individuate la voce Risparmio energia, quindi fate clic su Esegui
- A questo punto, non vi resta altro da fare che attendere il completamento dell’operazione e seguire le eventuali indicazioni mostrate a schermo
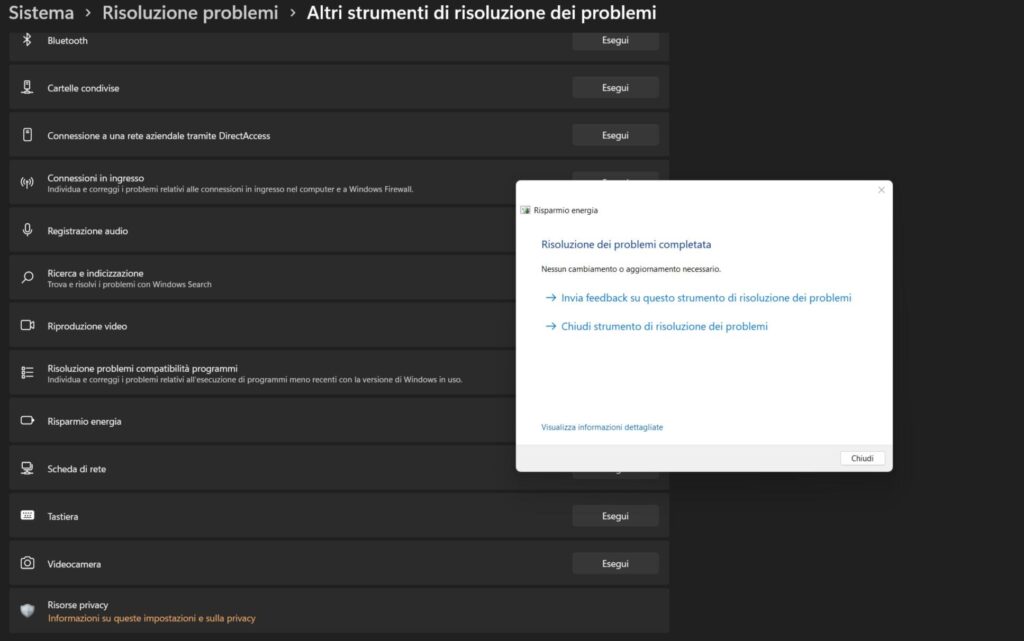
Disabilitare l’avvio rapido
Nel caso non lo sapeste, la funzione Avvio rapido di Windows consente al PC di avviarsi velocemente. Sebbene risulti essere una funzione molto utile, potrebbe causare arresti anomali del PC e diversi malcontenti degli utenti.
Potrebbe essere buona norma quindi, in caso di problemi, disabilitare tale funzione e verificare se il problema è stato effettivamente risolto.
- All’interno della barra di ricerca di Windows, digitate pannello di controllo, quindi aprite la relativa applicazione
- Proseguite su Sistema e sicurezza
- Successivamente, fate clic sulla voce Opzioni risparmio energia
- All’interno del pannello posto sulla sinistra, fate clic sulla voce Specifica comportamento pulsanti di alimentazione
- A qeusto punto, rimuovete la spunta sulla voce Attiva avvio rapido
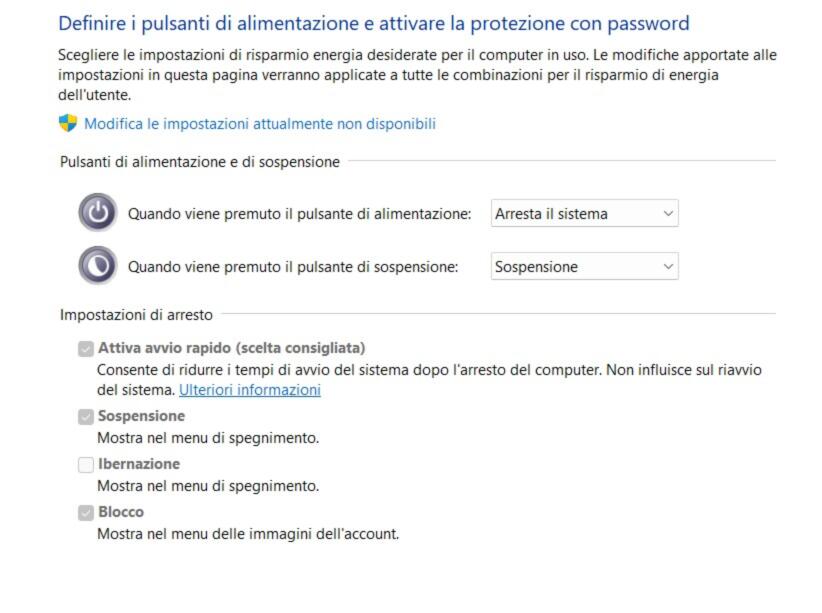
Modificare alcune impostazioni di sistema
Potrebbe essere utile, inoltre, anche modificare alcune impostazioni di sistema riguardante l’alimentazione, in modo tale da rendere il sistema più stabile.
- All’interno della barra di ricerca di Windows, digitate pannello di controllo, quindi aprite la relativa applicazione
- Proseguite su Sistema e sicurezza
- Successivamente, fate clic sulla voce Opzioni risparmio energia
- A questo punto, fate clic sulla voce Modifica impostazioni combinazione, in corrispondenza del piano da voi abilitato attualmente
- Successivamente, cliccate su Cambia impostazioni avanzate risparmio energia
- Espandete la voce Disco rigido, quindi Disattiva disco rigido dopo e selezionate la voce Mai
Eseguire lo strumento di riparazione DISM
Due strumenti che potrebbero rivelarsi ottimi alleati in queste situazioni sono il DISM (Deployment Image Services and Management) e SFC (System File Checker).
Si tratta di due strumenti di riparazione eseguibili da riga di comando per aiutare l’utente a risolvere i problemi con alcuni file di sistema.
- All’interno della barra di ricerca di Windows, digitate cmd
- Fate clic con il tasto destro del mouse sull’applicazione Prompt dei comandi, quindi apritela come amministratore
- A questo punto, digitate, uno alla volta, questi comandi seguiti dal tasto Invio
- DISM / Online / Cleanup-Image / CheckHealth
- DISM / Online / Cleanup-Image / ScanHealth
- DISM / Online / Cleanup-Image / RestoreHealth
- Successivamente, digitate il seguente comando
- sfc / scannow
Potrebbe volerci un po’ di tempo, ma al termine avrete una scansione completa dei file presenti con tutte le operazioni eseguite.
Eseguire lo strumento Ripristino configurazione di sistema
Il sistema operativo di casa Microsoft crea, in maniera automatica, dei punti di ripristino in caso di avvenimenti importanti, come l’installazione di nuovi aggiornamenti. Nel caso in cui il problema legato all’arresto anomalo di Windows non dovesse risolversi, potrebbe essere buona norma riportare il PC ad uno stato precedente, in cui tutto funzionava correttamente.
- Premete la combinazione di tasti Win + R
- Digitate rstrui.exe, quindi premete su OK per aprire il pannello di Ripristino configurazione di sistema
- Selezionate, quindi, il punto di ripristino più recente creato, quindi cliccate su Avanti
- Leggete attentamente la descrizione del punto di ripristino, quindi fate clic su Fine per avviare il processo di ripristino di configurazione
- Attendete il completamento delle operazione ed il riavvio del PC
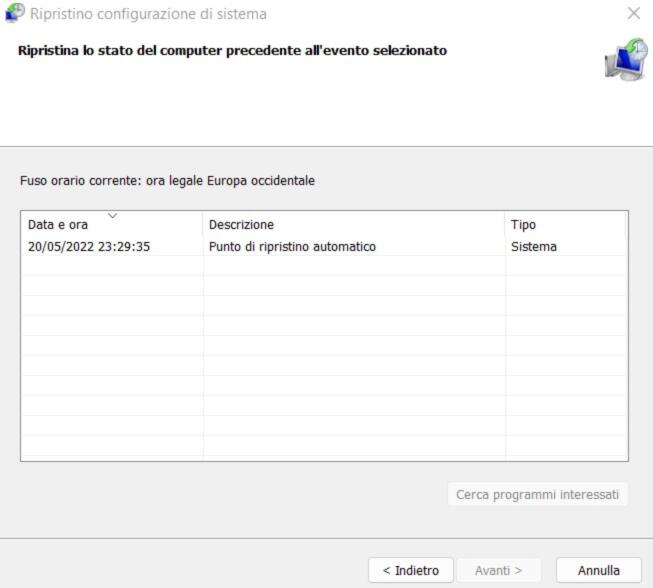
Dubbi o problemi? Vi aiutiamo noi
Puoi scoprire contenuti esclusivi ed ottenere supporto seguendo i canali Youtube, TikTok o Instagram del nostro fondatore Gaetano Abatemarco. Se hai Telegram vuoi rimanere sempre aggiornato, iscriviti al nostro canale Telegram.