Con l’avvento di Windows 11 il menu Start si è arricchito ulteriormente di funzionalità e voci nascoste. Quest’ultimo, infatti, non è un semplice contenitore di app e documenti ma permette di semplificare l’interazione dell’utente anche nel caso di operazioni più complesse. Ad esempio, grazie al menu Start di Windows è possibile accedere in maniera rapida e quasi istantanea ad alcune voci difficili da individuare persino dal Pannello di controllo. In questa guida vedremo quali sono le principali funzionalità del menu Start di Windows 11 e, in breve, il loro scopo.
App e funzionalità
Tramite la sezione App e funzionalità di Windows 11 è possibile visualizzare, gestire e disinstallare le app ed i programmi installati sul proprio dispositivo. Questa sezione permette inoltre di scegliere dove spostare i file di archiviazione relativi ad una specifica applicazione, di archiviare le app e di gestire lo spazio in memoria.
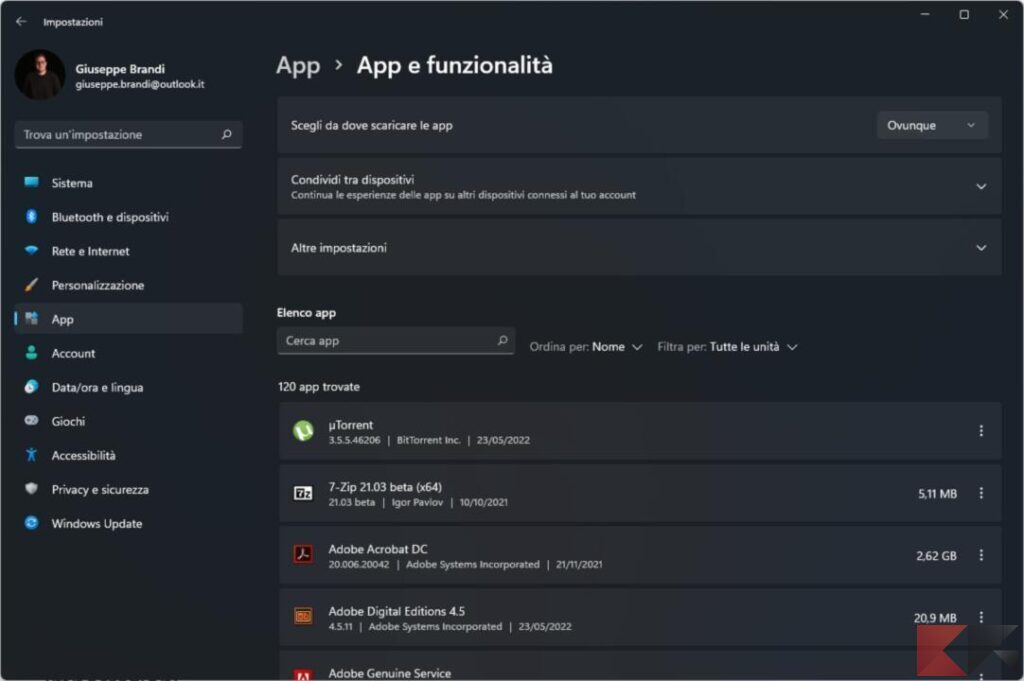
Cerca
Accessibile in diverse parti del sistema operativo, Cerca permette (come suggerisce il nome) di cercare app e programmi, documenti, file, voci delle impostazioni e tanto altro. Grazie all’integrazione del motore di ricerca Bing, il menu di ricerca permette anche all’utente di ottenere le informazioni sul meteo e di fare ricerche sul web.
Esplora file
Tramite Esplora file è possibile navigare tra le cartelle ed i documenti immagazzinati sulla memoria del proprio dispositivo. Ad esempio, è possibile sfogliare cartelle di sistema, cartelle utente, dischi di archiviazione esterni ed eventuali dispositivi di rete.
Impostazioni
L’app Impostazioni avente icona a forma di ingranaggio permette di accedere più facilmente alle impostazioni del dispositivo senza effettuare ricerche dal menu Start. È provvisto di numerose voci, catalogate in base alle diverse componenti hardware e software del computer.
Desktop
Il piccolo spazio riservato al Desktop sulla barra del menu Start permette di ridurre ad icona tutte le finestre per avere un’anteprima rapida del desktop. In alcuni casi l’area non è attiva di default ma va abilitata dalle Impostazioni della barra delle applicazioni.
Esegui
Alternativamente accessibile tramite la shortcut Win+R, la finestra Esegui permette di lanciare numerosi comandi e di accedere a funzionalità nascoste di Windows.
Terminale Windows
Il terminale di Windows permette di lanciare comandi diverso tipo, un po’ come nei sistemi operativi basati su Linux, e può essere avviato sia normalmente che come amministratore. È possibile accedervi anche cercandolo nella barra di ricerca.
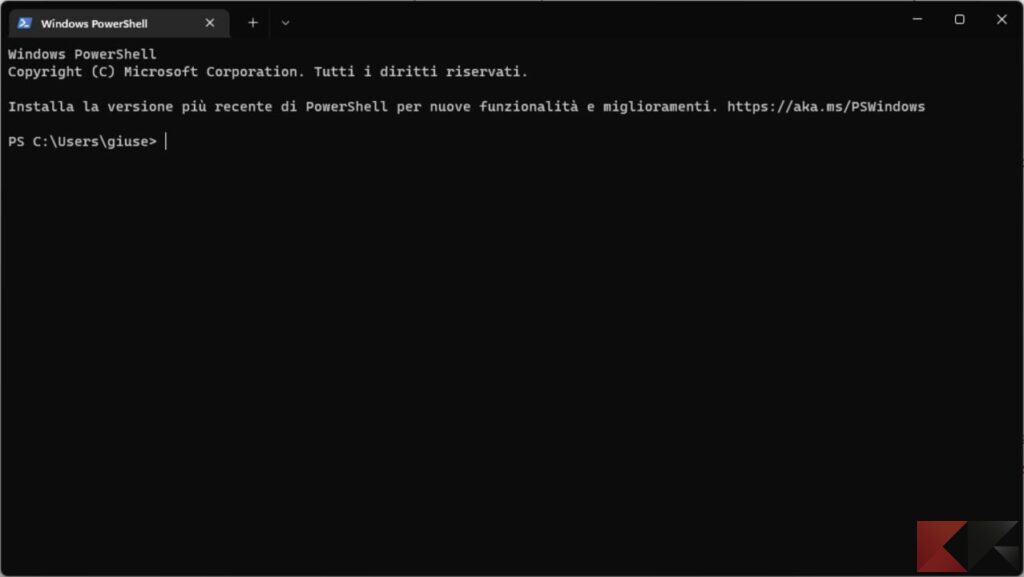
Chiudi o disconnetti
Questa piccola scorciatoia al classico riquadro presente nel menu start permette di spegnere, riavviare e sospendere il sistema.
Opzioni spegnimento
La finestra Opzioni di spegnimento permette di stabilire numerosi parametri relativi all’alimentazione ed allo spegnimento del proprio dispositivo. Ad esempio, è possibile decidere l’intervallo di tempo entro il quale lo schermo del dispositivo deve restare acceso in standby e dopo quanto tempo sospendere la macchina se inattiva. Tra le voci correlate c’è quella relativa al risparmio energetico.
Connessioni di rete
Il menu Connessioni di rete permette di gestire la connessione del dispositivo sia nel caso di Wi-Fi che di connessioni cablate. Ad esempio, è possibile accedere alle impostazioni di rete, attivare l’hotspot, configurare una VPN e attivare la modalità aereo.
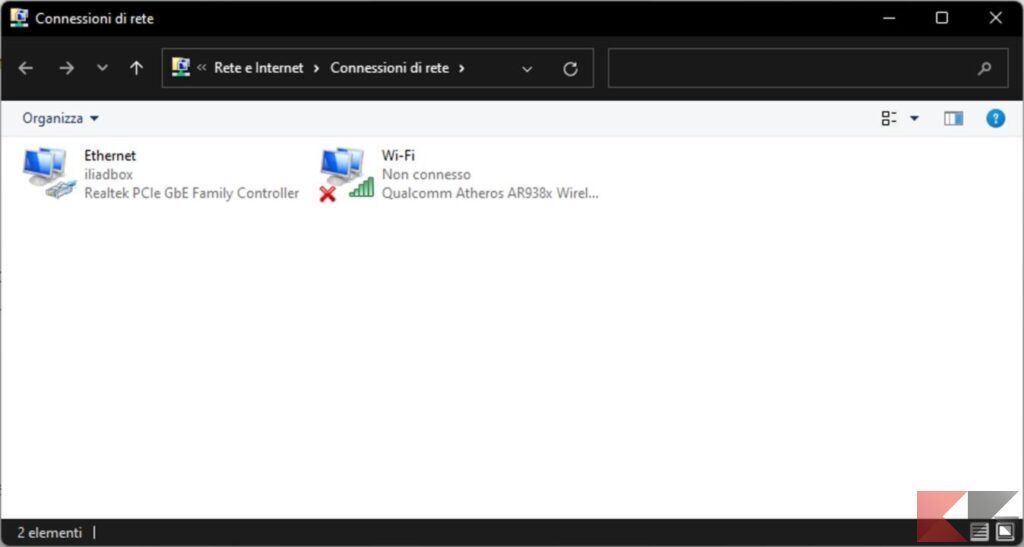
Gestione computer
In Gestione computer sono racchiusi tutti gli strumenti per utenti più esperti che vogliono avere il pieno controllo del dispositivo per risolvere problemi di sistema ed eseguire diagnostiche.
Gestione attività
Anche noto come Task manager, la finestra Gestione attività permette di visualizzare le app in esecuzione, le risorse occupate da ciascuna di esse, quali app si avviano in automatico all’accensione del dispositivo e tanto altro. Una delle funzioni più utili è senz’ombra di dubbio quella che permette di arrestare un’app quando non risponde o non si comporta correttamente.
Gestione dispositivi
Dedicato a chi vuole controllare in maniera più attenta i dispositivi di I/O collegati al computer, Gestione dispositivi permette di visualizzare i dispositivi connessi, di installare i driver, di rimuoverli, di scorrere fra gli errori e suggerire eventuali risoluzioni delle problematiche legate alle periferiche.
Gestione disco
Indispensabile per chi utilizza più sistemi operativi sullo stesso disco o per chi opera spesso con i dispositivi di archiviazione, Gestione disco permette di creare e ridurre partizioni, di creare ed eliminare volumi e addirittura cambiare le etichette dei dischi.
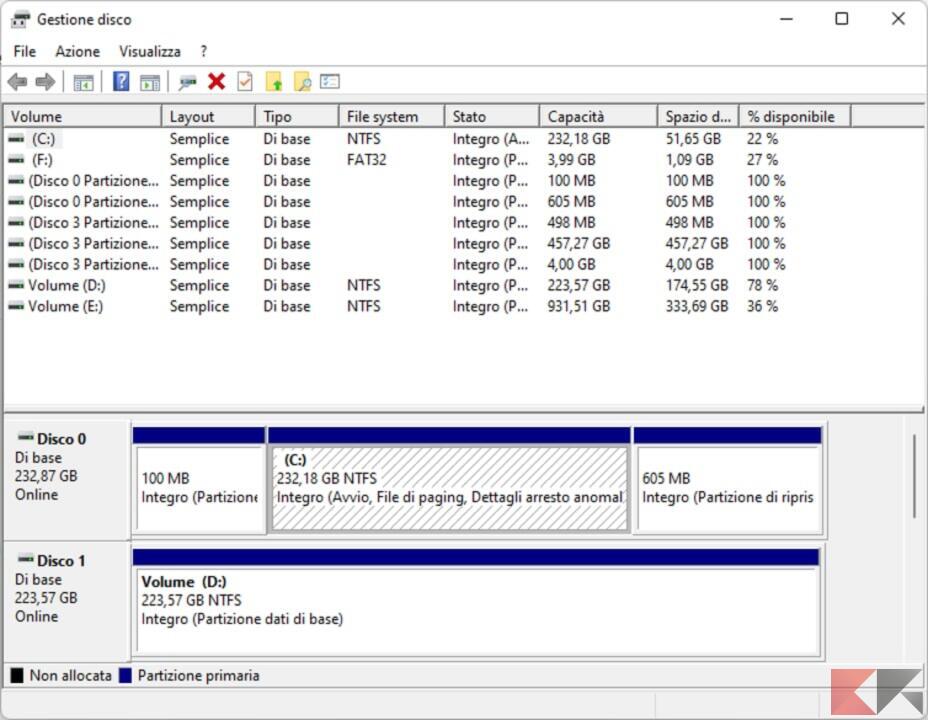
Centro PC portatile
Dedicata esclusivamente ai laptop ed introdotta con Windows Vista, la voce Centro PC portatile presenta numerose scorciatoie per regolare la luminosità del display, il volume del dispositivo, le prestazioni in base al consumo energetico della batteria, le impostazioni di collegamento a schermi esterni e così via.
Visualizzatore eventi
Non tutti conoscono il Visualizzatore di eventi di Windows. Si tratta di un menu estremamente importante per l’identificazione di problematiche all’avvio o legate a riavvii improvvisi della macchina.
Dubbi o problemi? Vi aiutiamo noi
Puoi scoprire contenuti esclusivi ed ottenere supporto seguendo i canali Youtube, TikTok o Instagram del nostro fondatore Gaetano Abatemarco. Se hai Telegram vuoi rimanere sempre aggiornato, iscriviti al nostro canale Telegram.










