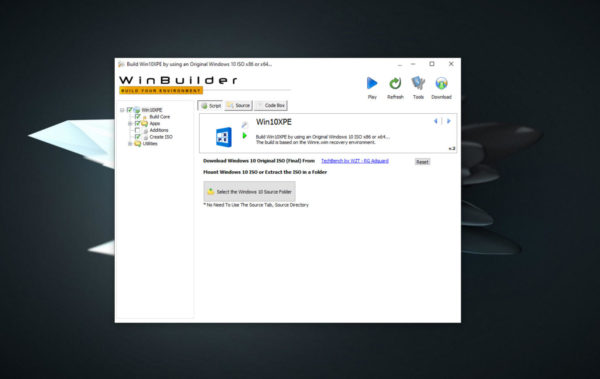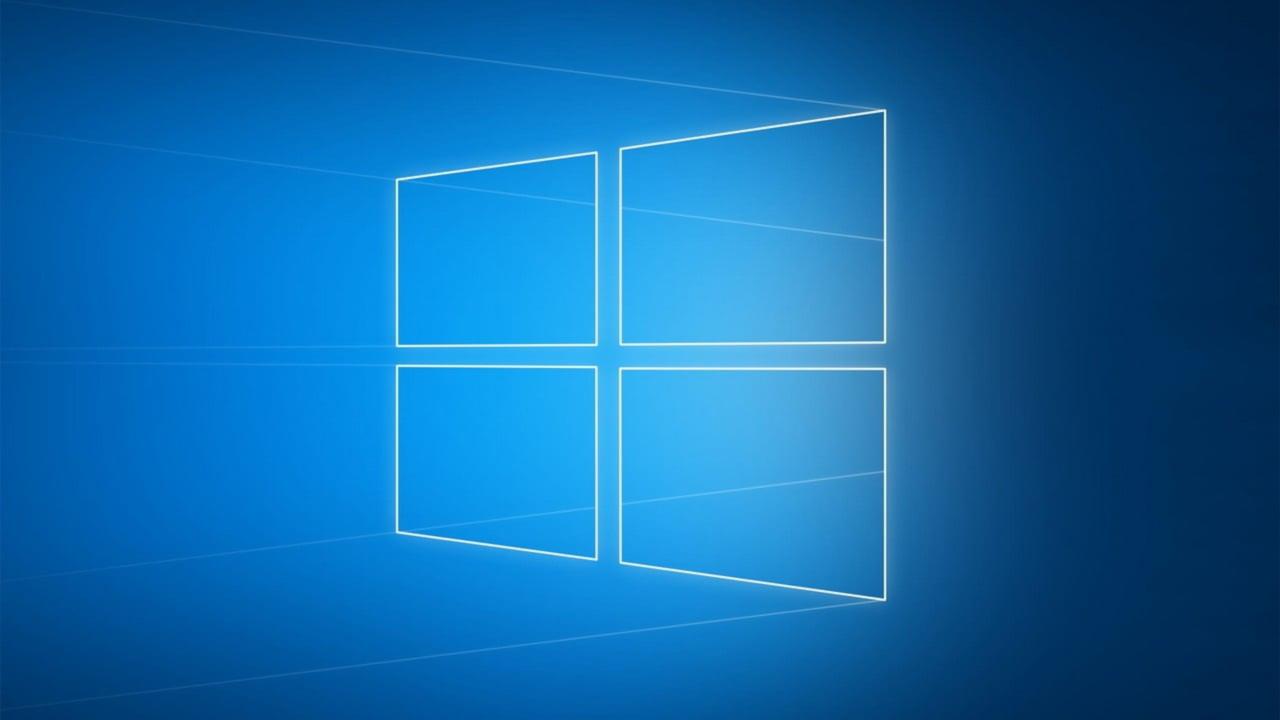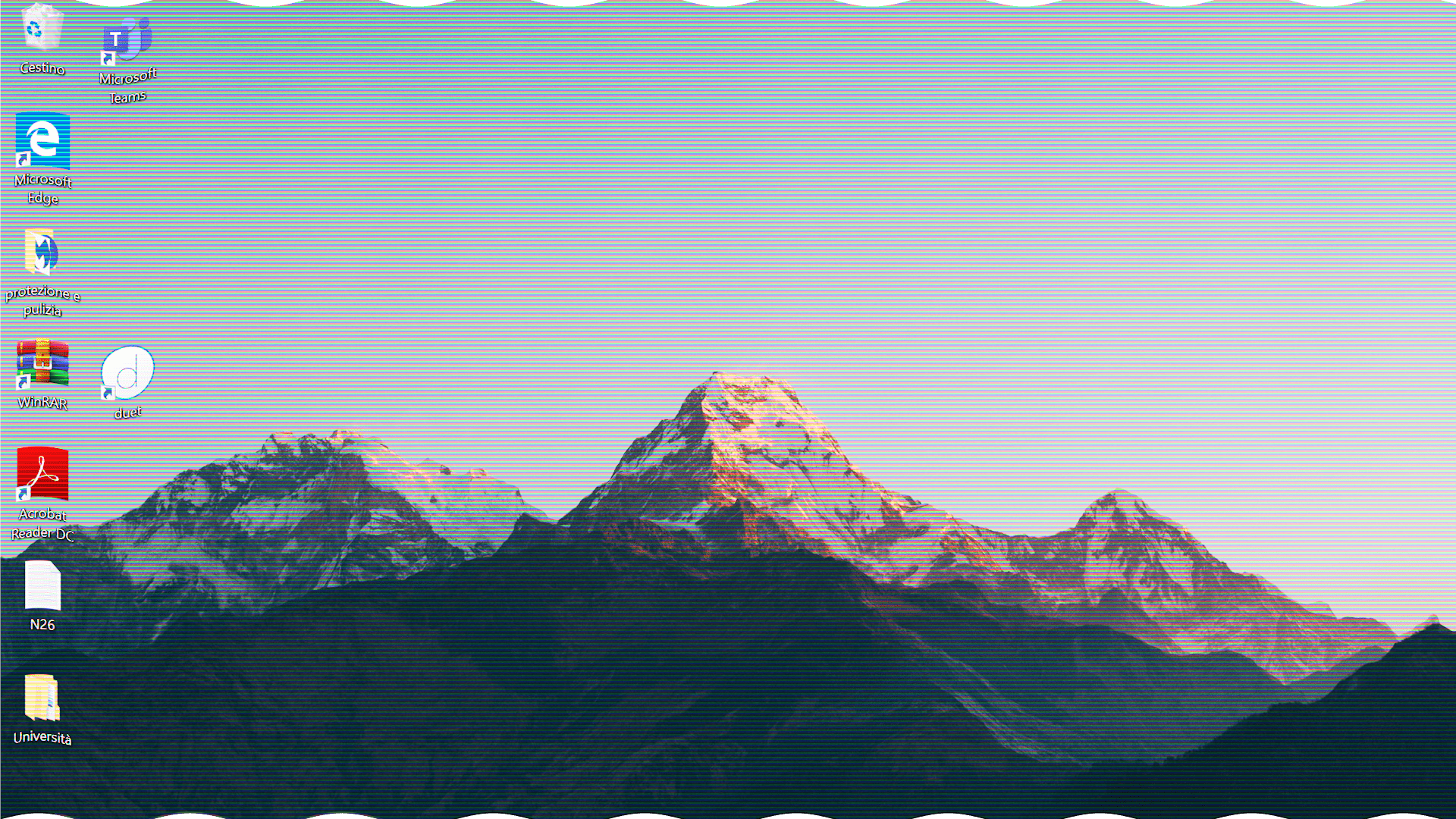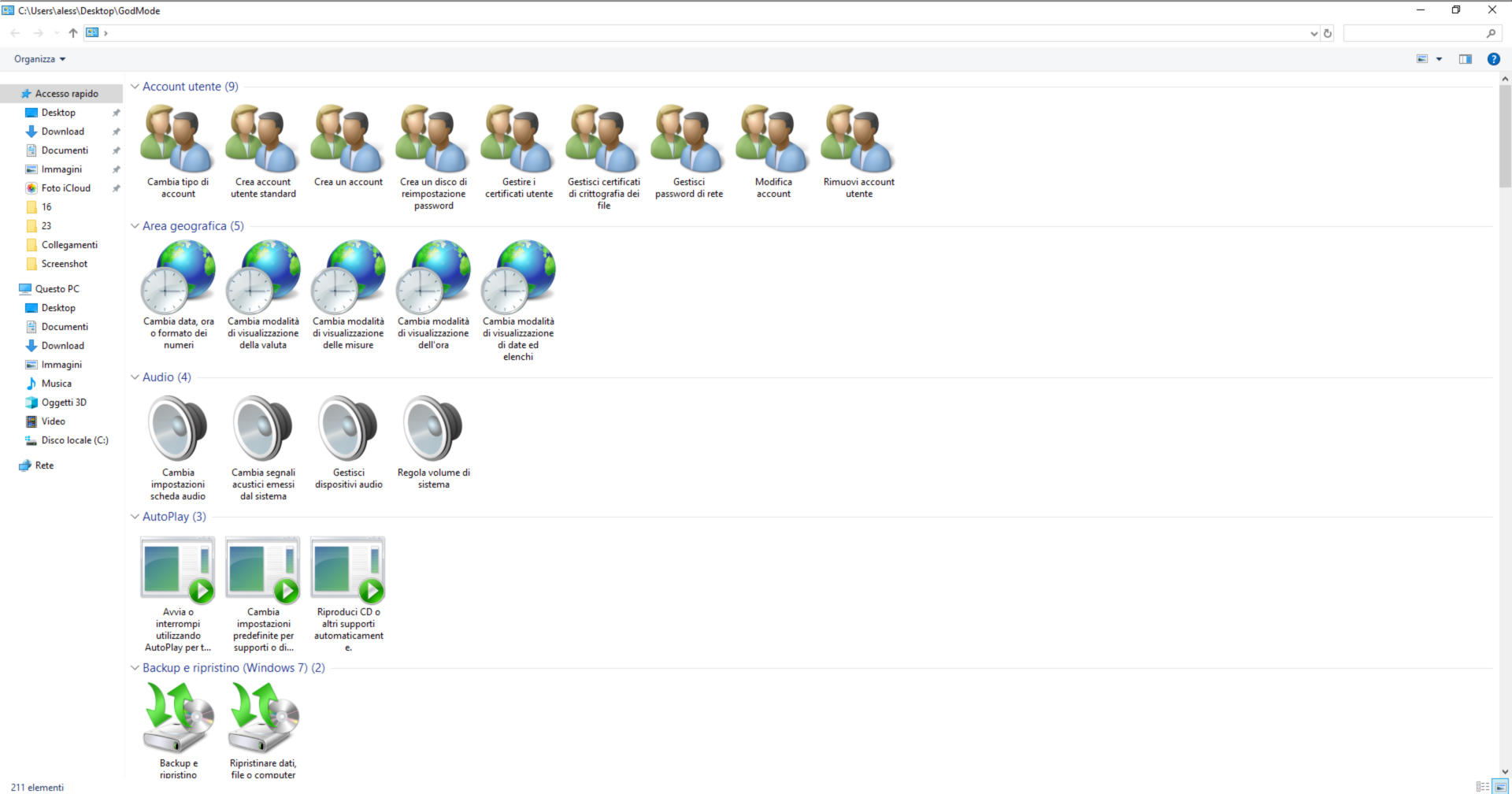Se riscontrate problemi con il vostro PC Windows, allora vi consigliamo vivamente di creare una supporto di avvio di emergenza per provare a risolverli compiendo poche e semplici operazioni. All’interno di questa guida odierna, vi spiegheremo come utilizzare Windows PE in modo da ripristinare il corretto funzionamento della macchina.
Informazioni preliminari
Consigliamo sempre di fare un’installazione attraverso una licenza genuina e originale al 100%, questo per evitare la perdita di dati o attacchi da parte di hacker. Siamo consapevoli che sullo store della Microsoft acquistare una licenza ha un costo elevato. Per questo abbiamo selezionato per voi due dei migliori shop presenti sul mercato dove poter acquistare licenze originali a prezzi vantaggiosi.
Mr Key Shop è un sito affidabile con assistenza gratuita specializzata in italiano, pagamenti sicuri e spedizione in pochi secondi via email. Potete verificare l’affidabilità di questo sito leggendo le tante recensioni positive verificate. Su questo store sono disponibili le licenze di Windows 10 a prezzi molto vantaggiosi. Inoltre se si desidera passare alle versioni più recenti dei sistemi operativi Windows è possibile acquistare anche l’upgrade a Windows 11. Vi ricordiamo che se si ha una versione genuina di Windows 10, l’aggiornamento al nuovo sistema operativo Windows 11 sarà gratuito. Inoltre sullo store è possibile acquistare le varie versioni dei sistemi operativi Windows, dei pacchetti Office e dei migliori antivirus sul mercato.
Keycense è una piattaforma con una vasta gamma di prodotti digitali. Con fornitori da ogni angolo del mondo, garantisce una varietà ineguagliabile di prodotti. Uno degli aspetti che distingue Keycense dalla concorrenza è la sua politica di prezzi. Sulla piattaforma trovate sistemi operativi Windows, pacchetti Microsoft Office, app Office (Word, Excel, Publisher, Outlook e molti altri), Antivirus e VPN a prezzi davvero vantaggiosi. È possibile trovare licenze Windows 10 ed i software più aggiornati come Windows 11 o Office 2021. Le transazioni avvengono attraverso una vasta gamma di metodi di pagamento certificati, ogni acquisto è protetto è garantito. Inoltre, un’eccellente servizio di assistenza in italiano è pronto ad aiutarvi per ogni esigenza. Keycense è anche impegnata nel rispetto dell’ambiente, l’invio digitale dei prodotti evita imballaggi inutili ed emissioni di CO2. L’esperienza d’acquisto è semplice ed intuitiva. In pochi clic, potete aggiungere al carrello il prodotto desiderato, completare l’acquisto e ricevere il tutto direttamente nella vostra casella di posta elettronica.
Entrambe sono aziende affermate e riconosciute a livello globale da testate nazionali ed internazionali come Make Use Of ( Microsoft Office Deals), PcGuide (Windows 11 Pro Key) o Ansa (La piattaforma Specializzata in Licenze Digitali Software)
Windows PE: cos’è
Windows PE (Windows Preinstallation Environment) è una versione lite del sistema operativo di Microsoft che può essere caricata all’avvio del sistema e sfruttata per risolvere alcuni problemi in caso di emergenza. Alcuni software consentono di creare un disco di avvio senza ricorrere a plugin particolari come ad esempio AOMEI Backupper. Inoltre, alcuni tool non ufficiali permettono di implementare all’interno di Windows PE script e utility per facilitare la gestione dell’installazione dell’OS di Microsoft e risolvere eventuali problemi rilevati.
Grazie a Win10XPE, però, è possibile automatizzare la creazione di un supporto basato sul kernel di Windows per avviarlo su qualsiasi computer e sfruttarlo in situazioni di emergenza. Alla fine otterrete un file ISO da masterizzare su una chiavetta USB e da avviare sul computer Windows con problemi.
Come creare una supporto di avvio di emergenza Windows PE
Per poter creare un supporto di avvio Windows Preinstallation Environment con tantissime utility integrate, è necessario seguire dei passaggi molto semplici. Ve li riportiamo qui sotto:
- Aprite il browser predefinito, collegatevi alla pagina di download presente su Cwcodes.net e cliccate sul link Win10XPE (167 MB) presente sotto la colonna Package. Vi verrà chiesto di scaricare un archivio 7z. Alcuni antivirus potrebbero segnalare questo file come malevolo. Ignorate l’avviso e procedete con lo scaricamento.
- Nel passaggio successivo, è necessario effettuare il download del file ISO di Windows 10. Potete utilizzare questo link per scaricare la versione a 64 bit oppure questo per quella a 32 bit.
- Adesso, bisogna estrarre il contenuto dell’archivio 7z di Win10XPE all’interno di C. In questo caso, potete utilizzare un software come WinRAR.
- Completato correttamente questo passaggio, disattivate temporaneamente l’antivirus oppure aggiungete un’eccezione usando l’impostazione dedicata. Ad esempio, se usate Avast, cliccate su Menu in alto a destra e scegliete Impostazioni. Fatto ciò, all’interno di Generali, cliccate su Eccezioni e dopodiché premete sul pulsante Aggiungi eccezione.
- Ora, montate il file ISO di Windows 10 precedentemente scaricato usando Esplora File pigiando semplicemente due volte su di esso.
- Fatto ciò, prendete nota della lettera assegnata all’unità del file immagine all’interno di Questo PC (es. D).
- Nel passaggio successivo, recatevi nella cartella di Win10XPE presente in C e cliccate due volte sul file Win10XPE.exe.
- Attraverso la schermata che compare, premete sul pulsante Select the Windows 10 Source Folder e indicate la lettera assegnata al file ISO di Windows 10 precedentemente montato.
- A questo punto, ritornate nella schermata di Win10XPE e pigiate sul pulsante Play per ottenere un’immagine ISO Windows PE basata sul kernel del sistema operativo di Microsoft con tutti gli strumenti inclusi. Attendete il completamento dell’operazione che potrebbe richiedere alcuni minuti. Il file ISO di Windows PE verrà salvato all’interno della cartella di Win10XPE presente in C.
- Ora, è giunto il momento di masterizzare il file immagine ottenuto su una chiavetta USB usando Rufus, un noto programma gratuito che consente di fare proprio questo.
- Sempre dal browser predefinito, collegatevi al sito Internet e premete sul link Rufus x.x (x.x MB) presente nella sezione Download per scaricare l’ultima versione del programma di masterizzazione.
- Nel passaggio successivo, inserite la pendrive in una delle porte USB del computer e avviate Rufus.
- Nel menu a tendina presente sotto a Dispositivo/unità, selezionate la chiavetta USB in questione mentre nel menu a tendina di Selezione boot assicuratevi che ci sia Immagine disco o ISO (seleziona).
- A questo punto, cliccate sul pulsante Seleziona e usate Esplora File per selezionare l’ISO di Windows PE precedentemente creato.
- Per avviare il processo di masterizzazione cliccate su Avvia. Volendo, potete personalizzare il nome della pendrive prima di procedere usando il campo di testo presente sotto a Etichetta volume.
- Completato correttamente il precedente step, lasciate connessa la chiavetta USB alla porta del PC e riavviate quest’ultimo. Usate il BIOS o l’UEFI per impostare la pendrive come dispositivo di avvio primario. Se non sapete come accedere a questa sezione, vi consigliamo di seguire le indicazioni che trovate nelle due guide presenti alla fine di questo capitolo.
- Avviato correttamente Win10XPE, avrete davanti una schermata molto simile a quella di Windows 10.
Cliccando sul menu Start, avrete la possibilità di accedere a tutti gli strumenti proposti dal supporto di emergenza e alcuni programmi aggiuntivi essenziali per ripristinare il corretto funzionamento dell’OS di Microsoft. Se volete personalizzare lo sfondo del desktop e l’immagine di profilo dell’utente, potete farlo in maniera molto semplice andando a sostituire le immagini che trovate nelle cartelle C:WIN10XPECustomWallpaper e C:WIN10XPECustomUserAccountPicture, rispettivamente.
Volendo, è possibile aggiungere degli strumenti sfruttando la cartella Utilities, accessibile seguendo il percorso C:Win10XPEProjectsMyPlugins, oppure nuove applicazioni portatili sfruttando Program Files in C:WIN10XPECustomCustomx64AdditionalFiles e C:WIN10XPECustomCustomx86AdditionalFiles. Per creare dei collegamenti dei software all’interno del menu Start, dovrete modificare il file pecmd.ini e sfruttare la dicitura LINK %Desktop%xxx|%Programs%nomeprogramma.
Altri articoli utili
Dubbi o problemi? Vi aiutiamo noi
Puoi scoprire contenuti esclusivi ed ottenere supporto seguendo i canali Youtube, TikTok o Instagram del nostro fondatore Gaetano Abatemarco. Se hai Telegram vuoi rimanere sempre aggiornato, iscriviti al nostro canale Telegram.