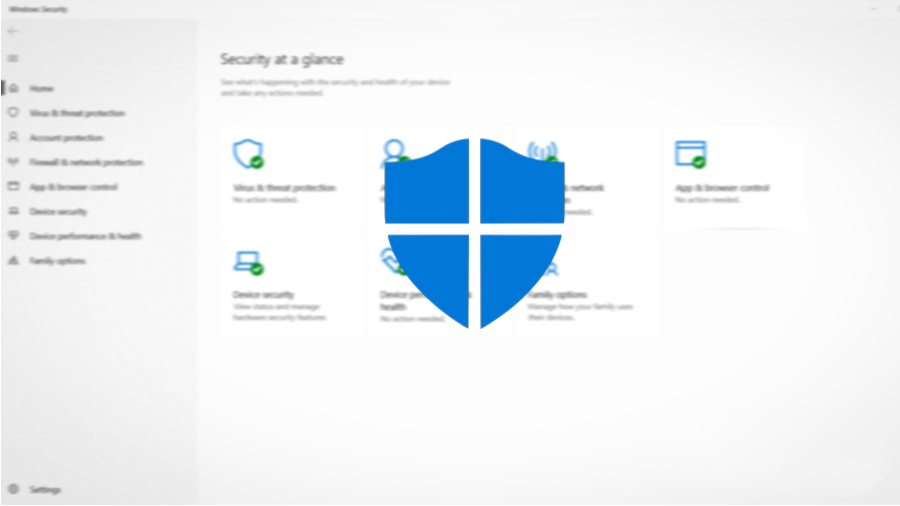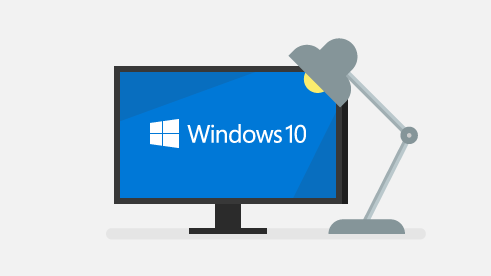Nonostante abbiate deciso di passare a macOS, avete bisogno di utilizzare ancora alcuni programmi disponibili soltanto per il sistema operativo di Microsoft e quindi cercate una soluzione per poterli usare senza acquistare un nuovo PC. All’interno di questo nuovo tutorial di oggi vi spiegheremo nello specifico come virtualizzare Windows su Mac sfruttando due potenti software molto conosciuti.
Informazioni preliminari
Consigliamo sempre di fare un’installazione attraverso una licenza genuina e originale al 100%, questo per evitare la perdita di dati o attacchi da parte di hacker. Siamo consapevoli che sullo store della Microsoft acquistare una licenza ha un costo elevato. Per questo abbiamo selezionato per voi due dei migliori shop presenti sul mercato dove poter acquistare licenze originali a prezzi vantaggiosi.
Mr Key Shop è un sito affidabile con assistenza gratuita specializzata in italiano, pagamenti sicuri e spedizione in pochi secondi via email. Potete verificare l’affidabilità di questo sito leggendo le tante recensioni positive verificate. Su questo store sono disponibili le licenze di Windows 10 a prezzi molto vantaggiosi. Inoltre se si desidera passare alle versioni più recenti dei sistemi operativi Windows è possibile acquistare anche l’upgrade a Windows 11. Vi ricordiamo che se si ha una versione genuina di Windows 10, l’aggiornamento al nuovo sistema operativo Windows 11 sarà gratuito. Inoltre sullo store è possibile acquistare le varie versioni dei sistemi operativi Windows, dei pacchetti Office e dei migliori antivirus sul mercato.
Keycense è una piattaforma con una vasta gamma di prodotti digitali. Con fornitori da ogni angolo del mondo, garantisce una varietà ineguagliabile di prodotti. Uno degli aspetti che distingue Keycense dalla concorrenza è la sua politica di prezzi. Sulla piattaforma trovate sistemi operativi Windows, pacchetti Microsoft Office, app Office (Word, Excel, Publisher, Outlook e molti altri), Antivirus e VPN a prezzi davvero vantaggiosi. È possibile trovare licenze Windows 10 ed i software più aggiornati come Windows 11 o Office 2021. Le transazioni avvengono attraverso una vasta gamma di metodi di pagamento certificati, ogni acquisto è protetto è garantito. Inoltre, un’eccellente servizio di assistenza in italiano è pronto ad aiutarvi per ogni esigenza. Keycense è anche impegnata nel rispetto dell’ambiente, l’invio digitale dei prodotti evita imballaggi inutili ed emissioni di CO2. L’esperienza d’acquisto è semplice ed intuitiva. In pochi clic, potete aggiungere al carrello il prodotto desiderato, completare l’acquisto e ricevere il tutto direttamente nella vostra casella di posta elettronica.
Entrambe sono aziende affermate e riconosciute a livello globale da testate nazionali ed internazionali come Make Use Of ( Microsoft Office Deals), PcGuide (Windows 11 Pro Key) o Ansa (La piattaforma Specializzata in Licenze Digitali Software)
Operazione preliminare
Prima di vedere nello specifico come virtualizzare Windows, è necessario innanzitutto procurarvi il file ISO della versione preferita del sistema operativo di Microsoft. Dunque, è possibile scaricare Windows 10, 8.1 o 7 seguendo alcuni pratici passaggi sfruttando le pagine dedicate presente sul sito Internet ufficiale del colosso di Redmond. In questo caso, vi suggeriamo di prendere in considerazione la nostra guida come installare Windows su Mac in cui trovate all’interno le istruzioni da seguire per effettuare il download dell’immagine ISO della release preferita.
Sempre sul sito Internet di Microsoft, però, è possibile scaricare già delle Virtual Machine pronte all’uso utilizzabili con VirtualBox o Parallels Desktop. Tutto quello che bisogna fare è aprire il browser predefinito sul vostro computer e collegarvi alla pagina Download virtual machines. A questo punto, premete sul menu a tendina Select one (presente sotto a Virtual Machine) e scegliete una delle opzioni disponibili in base al sistema operativo scelto (es. MSEdge on Win10 x64 Stable 1809 per scaricare la macchina virtuale di Windows 10).
Fatto ciò, utilizzate il menu a tendina Select one (presente sotto a Select platform) e pigiate sul software che intendete utilizzare per virtualizzare Windows su Mac (es. VirtualBox). Completate l’operazione premendo sul pulsante Download .ZIP che compare poco sotto.
È bene precisare che le macchine virtuali proposte da Microsoft possono essere utilizzate entro massimo 90 giorni dalla creazione, dopodiché occorrerà ripristinarle. Oltre a questo, è necessario inserire una password per poter estrarre il contenuto dal file zip che solitamente è Passw0rd!. La trovate comunque riportata nelle 4 righe presenti sotto la voce Before installing, please note.
Come virtualizzare Windows su Mac con VirtualBox
Il primo software che vi consigliamo di utilizzare per usare Windows in contemporanea con macOS sul vostro Mac in maniera completamente gratuita si chiama VirtualBox. Si tratta di un noto software di virtualizzazione open source disponibile anche per Windows e Linux che, nonostante sia gratuito, mette a disposizione numerose funzionalità che troviamo sui software a pagamento. Visto che abbiamo già parlato in maniera approfondita di VirtualBox un po’ di tempo fa, vi consigliamo di leggere la guida come installare Windows su Mac tramite virtualizzazione.
Qualora vorreste importare in VirtualBox una macchina virtuale già creata oppure quella scaricata dal sito Web di Microsoft, vi basta seguire dei semplici passaggi.
Ecco quali sono:
- Innanzitutto, estraete il file dallo zip precedentemente scaricato usando un apposito software e dopodiché avviate VirtualBox.
- Tramite la schermata principale, cliccate sul menu File in alto a sinistra, scegliete Importa applicazione virtuale e dopodiché selezionate il file della Virtual Machine da importare cliccando sull’icona cartella gialla.
- Fatto ciò, seguite le istruzioni fornite dal software per completare l’importazione della macchina virtuale.
- Completata tale procedura, nella finestra principale di VirtualBox troverete la Virtual Machine del sistema operativo scelto.
Nel caso in cui aveste a disposizione una Virtual Machine nel formato VDI (hard disk virtuale), è necessario pigiare sul pulsante Nuova per procedere con la creazione della nuova macchina virtuale. Fatto ciò, seguite le indicazioni fornite nella guida elencata nelle scorse righe.
In fase di installazione, dovrete scegliere l’opzione Usa il file di disco fisso virtuale esistente, premete sull’icona cartella gialla e selezionate il file VDI della macchina virtuale. Completate pigiando su Crea.
Come virtualizzare Windows su Mac con Parallels Desktop
Se cercate una soluzione più completa oppure VirtualBox non vi ha soddisfatto, allora vi consigliamo di utilizzare Parallels Desktop per virtualizzare Windows su Mac. Abbiamo di fronte uno dei programmi di virtualizzazione più completi e avanzati presenti sulla piazza. A differenza di VirtualBox, però, non si tratta di un software gratuito poiché prevede un costo di partenza di 79,99 euro per la versione standard fino a 99,99 euro all’anno per le versioni Pro Edition e Business Edition. Per fortuna, però, è disponibile una prova gratuita che consente di utilizzare gratuitamente il software per 14 giorni.
Rispetto a VirtualBox, Parallels Desktop offre delle prestazioni migliori e inoltre risulta più semplice da utilizzare. Oltre a questo, potete accedere alle cartelle personali del Mac da Windows oppure copiare e incollare file e cartelle o ancora attivare la visualizzazione Coherence per integrare le finestre e i menu di Windows in macOS. Maggiori informazioni su Parallels Desktop li potete comunque conoscere nella pagina dedicata al programma.
Scopriamo insieme i passaggi da seguire per utilizzare il programma:
- Aprite Safari o il browser che utilizzate per navigare su Internet, collegatevi al sito Web ufficiale di Parallels Desktop cliccando sul link riportato poco fa, premete sul pulsante Scarica la versione di prova gratuita e dopodiché pigiate su Scarica adesso per procedere con il download della versione di prova del programma.
- Una volta completata anche l’installazione, premete sull’apposito pulsante per usare la versione di prova (che vi ricordiamo è di 14 giorni) e dopodiché pigiate sul + o scegliete Nuova dal menu File in alto per creare una nuova Virtual Machine su cui installare Windows.
- A questo punto, cliccate sulla voce Ottieni Windows 10 da Microsoft per permettere a Parallels Desktop di scaricare automaticamente il file ISO da Internet oppure scegliete Installa Windows o un altro OS da un DVD o file d’immagine se avete a disposizione l’immagine ISO. In alternativa, è disponibile anche l’opzione Trasferisci Windows da un PC che consente di trasferire una vera installazione di Windows in una Virtual Machine.
- Scegliendo l’opzione Installa Windows a un altro OS da un DVD o file d’immagine, selezionate il file ISO di Windows 10, 8.1 o 7, cliccate su Avanti e dopodiché digitate eventualmente il product key se volete attivare il sistema operativo di Microsoft fin da subito.
- Una volta pigiato sul pulsante Avanti, scegliete il tipo di utilizzo che volete farne della macchina virtuale e inserite il nome da assegnare ad essa. Volendo, è possibile anche personalizzare diversi parametri della Virtual Machine sfruttando l’opzione Personalizza impostazioni prima dell’installazione.
- Da qui, si aprirà una finestra con varie opzioni che consentono di scegliere il quantitativo di RAM da assegnare alla macchina virtuale, le dimensioni dell’hard disk e così via.
- Una volta completata la configurazione completa della VM, premete su Avanti per procedere con l’installazione vera e propria di Windows.
- Al termine, potete avviare la macchina virtuale cliccando semplicemente sull’icona che compare nella finestra principale di Parallels Desktop. Fate attenzione ad attendere il termine dell’installazione dei vari driver che vi permetteranno di eseguire correttamente la macchina virtuale.
Se avete bisogno di importare una Virtual Machine già in vostro possesso (come quella scaricata dal sito Web di Microsoft), allora premete sul menu File in alto, scegliete Apri e selezionate la macchina virtuale da caricare nel software.
Come virtualizzare Windows su Mac: alternative
Se non siete rimasti soddisfatti di VirtualBox o Parallels Desktop, allora è possibile virtualizzare Windows su Mac usando delle soluzioni alternative che vi proponiamo di seguito.
- Vagrant
- VMware Fusion 11
- Boot Camp (installare Windows in dual boot con macOS)
- PlayOnMac (permette di installare singoli programmi per Windows su macOS)
Altri articoli utili
Dubbi o problemi? Vi aiutiamo noi
Puoi scoprire contenuti esclusivi ed ottenere supporto seguendo i canali Youtube, TikTok o Instagram del nostro fondatore Gaetano Abatemarco. Se hai Telegram vuoi rimanere sempre aggiornato, iscriviti al nostro canale Telegram.