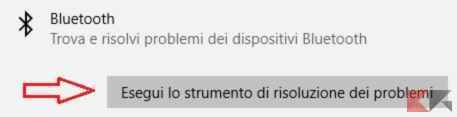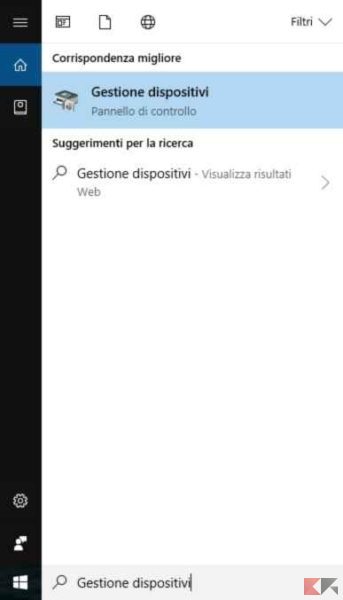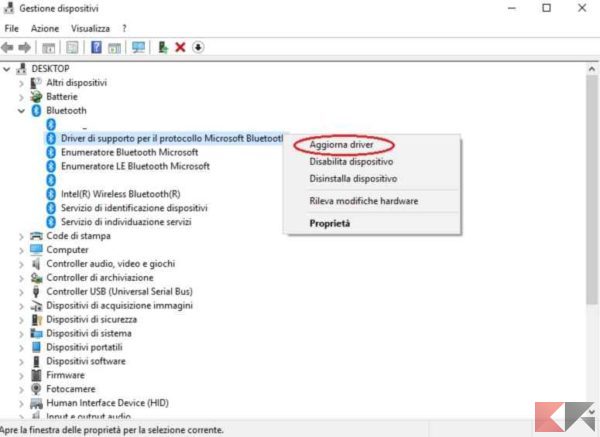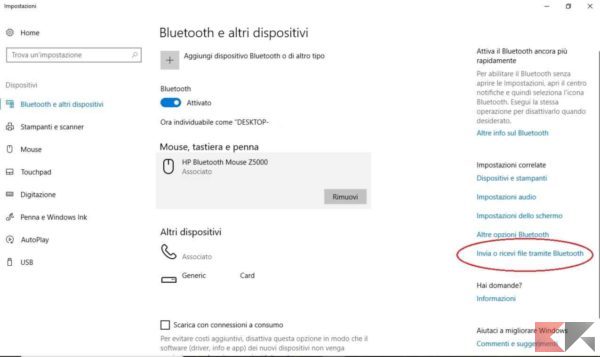Sebbene i dispositivi Bluetooth non siano fatti per funzionare a distanze siderali rispetto al device cui sono accoppiati, uno dei requisiti essenziali è che abbiano un buon range d’azione. Questa caratteristica consente di arricchire la propria postazione di lavoro nei modi più disparati. È infatti possibile utilizzare un mouse e una tastiera Bluetooth, condividere files con altri PC, tablet e telefoni, riprodurre musica mediante altoparlanti o cuffie e tenere traccia dei propri allenamenti utilizzando un sensore per il fitness. Il tutto avvalendosi delle notevoli potenzialità della tecnologia Bluetooth che sfrutta una semplice frequenza radio a corto raggio.
Tuttavia, non tutto è sempre rosa e fiori. È infatti possibile che casse, cuffie, mouse e tastiere Bluetooth manifestino piccoli (o purtroppo, grandi) malfunzionamenti fin dal primo giorno dall’acquisto.
Nella guida di oggi prenderemo quindi in considerazione qualche piccolo accorgimento da mettere in pratica per cercare di risolvere i problemi manifestati dai dispositivi Bluetooth connessi a un PC che monta Windows 10.
Informazioni preliminari
Consigliamo sempre di fare un’installazione attraverso una licenza genuina e originale al 100%, questo per evitare la perdita di dati o attacchi da parte di hacker. Siamo consapevoli che sullo store della Microsoft acquistare una licenza ha un costo elevato. Per questo abbiamo selezionato per voi due dei migliori shop presenti sul mercato dove poter acquistare licenze originali a prezzi vantaggiosi.
Mr Key Shop è un sito affidabile con assistenza gratuita specializzata in italiano, pagamenti sicuri e spedizione in pochi secondi via email. Potete verificare l’affidabilità di questo sito leggendo le tante recensioni positive verificate. Su questo store sono disponibili le licenze di Windows 10 a prezzi molto vantaggiosi. Inoltre se si desidera passare alle versioni più recenti dei sistemi operativi Windows è possibile acquistare anche l’upgrade a Windows 11. Vi ricordiamo che se si ha una versione genuina di Windows 10, l’aggiornamento al nuovo sistema operativo Windows 11 sarà gratuito. Inoltre sullo store è possibile acquistare le varie versioni dei sistemi operativi Windows, dei pacchetti Office e dei migliori antivirus sul mercato.
Keycense è una piattaforma con una vasta gamma di prodotti digitali. Con fornitori da ogni angolo del mondo, garantisce una varietà ineguagliabile di prodotti. Uno degli aspetti che distingue Keycense dalla concorrenza è la sua politica di prezzi. Sulla piattaforma trovate sistemi operativi Windows, pacchetti Microsoft Office, app Office (Word, Excel, Publisher, Outlook e molti altri), Antivirus e VPN a prezzi davvero vantaggiosi. È possibile trovare licenze Windows 10 ed i software più aggiornati come Windows 11 o Office 2021. Le transazioni avvengono attraverso una vasta gamma di metodi di pagamento certificati, ogni acquisto è protetto è garantito. Inoltre, un’eccellente servizio di assistenza in italiano è pronto ad aiutarvi per ogni esigenza. Keycense è anche impegnata nel rispetto dell’ambiente, l’invio digitale dei prodotti evita imballaggi inutili ed emissioni di CO2. L’esperienza d’acquisto è semplice ed intuitiva. In pochi clic, potete aggiungere al carrello il prodotto desiderato, completare l’acquisto e ricevere il tutto direttamente nella vostra casella di posta elettronica.
Entrambe sono aziende affermate e riconosciute a livello globale da testate nazionali ed internazionali come Make Use Of ( Microsoft Office Deals), PcGuide (Windows 11 Pro Key) o Ansa (La piattaforma Specializzata in Licenze Digitali Software)
Risolvere problemi Bluetooth Windows 10 con la risoluzione automatica
Tutti gli utenti che utilizzano la versione 1703-9 di Windows 10 potranno sfruttare lo strumento di risoluzione automatica. È possibile che i problemi, a prescindere dalla loro natura, vengano risolti semplicemente con questo tool. Per accedervi è necessario:
- Selezionare il pulsante Start (oppure aprire il pannello delle notifiche) e seguire questa sequenza:
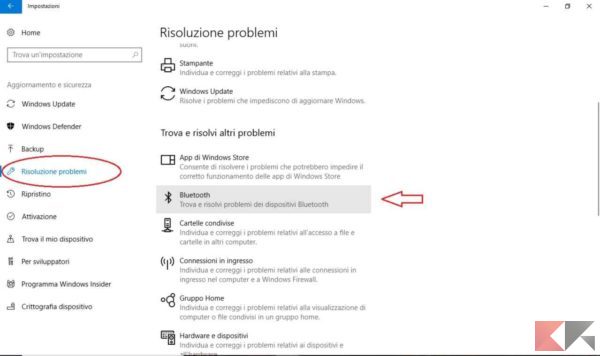
Impostazioni > Aggiornamento e sicurezza > Risoluzione dei problemi
- Quindi nella sezione intitolata “Trova e risolvi altri problemi”, cliccare su “Bluetooth – Trova e risolvi problemi dei dispositivi Bluetooth” e poi su “Esegui lo strumento di risoluzione dei problemi”, grazie al quale verrà avviata la ricerca di eventuali problematiche cui seguiranno i tentativi di risoluzione.
Se il problema non dovesse trovare una soluzione tramite lo strumento di ricerca automatica offerto da Microsoft, sarà possibile lasciare un feedback a questo link. Affinché il feedback sia realmente utile dovrà essere corredato da una dettagliata descrizione del problema, screenshot, file di log e qualsiasi altra informazione aggiuntiva.
Impossibile abilitare Bluetooth
Se l’alternanza Bluetooth non compare più nella pagina dedicata alle impostazioni di Bluetooth e altri dispositivi oppure non può essere abilitata, il miglior modo per affrontare il problema prevede di:
- Accedere alla casella di ricerca sulla barra delle applicazioni e digitare “Gestione dispositivi”, quindi selezionare il risultato.
- Si aprirà la pagina dedicata alla gestione di tutti i dispositivi installati e connessi sul PC, sarà quindi necessario espandere la voce dedicata al Bluetooth. Cliccando con il tasto destro del mouse sulla voce “Driver di supporto per il protocollo Microsoft Bluetooth” si avrà la possibilità di aggiornare i driver (cliccando su “Aggiorna Driver” appunto).
Se tramite questa procedura non si dovessero reperire driver aggiornati, è consigliabile cercarne di aggiornati sul sito ufficiale del produttore del PC.
Il Bluetooth non appare in Gestione dispositivi dopo l’aggiornamento a Windows 10
Se dopo l’aggiornamento a Windows 10 il Bluetooth non appare più all’interno della sezione Gestione dispositivi è possibile che il driver esistente non sia compatibile con l’ultima versione del sistema operativo. Per ovviare a questo problema si possono tentare questi passi:
- Accedere a “Gestione dispositivi” (attraverso la barra delle applicazioni) e selezionare il dispositivo nell’elenco dei risultati, quindi espandere “Altri dispositivi”.
- Selezionare il “dispositivo sconosciuto”, cliccare con il tasto destro del mouse e scegliere “Proprietà”.
- Dalla scheda “Dettagli” scegliere “ID hardware” nell’elenco Proprietà (l’ID hardware simile a questa serie di numeri e lettere: USBVID_{ID}&PID_{ID}). Copiare l’ID hardware e tentare una ricerca sul Web per reperire il nome del produttore della radio Bluetooth. Da qui scaricare un driver Bluetooth compatibile con Windows 10.
Ancora una volta, se gli step appena elencati non fossero stati utili è consigliabile fornire un feedback utilizzando l’Hub di Feedback del portale di Microsoft.
Qualora il Bluetooth non venisse visualizzato e in “Gestione dispositivi” non fossero elencati dispositivi sconosciuti, potrebbe essersi verificato un problema con uno dei dispositivi correlati. Tentare quindi questa serie di passi:
- Accedere alla “Gestione dispositivi” e tentare la ricerca del Bluetooth modificando la visualizzazione in questo modo:
- Visualizza > Mostra dispositivi nascosti
- Visualizza > Dispositivi per la connessione
- È possibile che l’hardware Bluetooth si trovi sotto un dispositivo principale correlato che indica la presenza di un problema (per verificarlo, provare ad espandere tutti il dispositivo che sono compressi e che presentano un’icona di errore accanto alla grafica normale).
- Per tentare la risoluzione del problema aggiornare il driver (tasto destro del mouse Aggiorna driver > Cerca automaticamente un driver aggiornato), disinstallare il driver e riavviare il PC oppure scaricare un driver aggiornato dal sito Web del produttore del PC e quindi installarlo manualmente (Aggiorna driver > Cerca il software del driver nel computer).
Dispositivo Bluetooth associato ma non funzionante
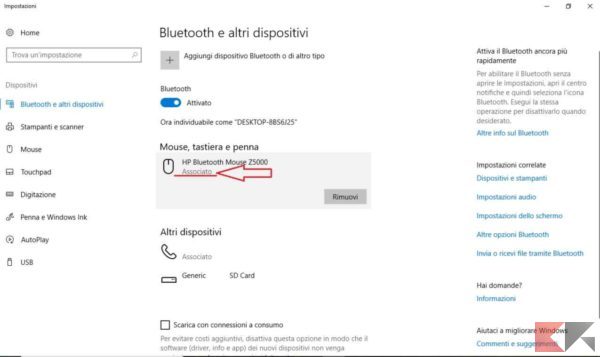
In Windows 10 i dispositivi Bluetooth vengono visualizzati come “Connesso” solo quando sono effettivamente in uso (es. speaker che sta riproducendo musica oppure tastiera sulla quale si sta scrivendo). Per verificarne lo stato è sufficiente seguire la sequenza Impostazioni > Dispositivi > Bluetooth e altri dispositivi. Quando un dispositivo non è in uso, invece, risulterà semplicemente “Associato”.
Nel caso in cui il dispositivo di interesse non fosse funzionante, l’operazione più rapida da mettere in pratica è quella di rimuoverlo e associarlo nuovamente. A questo scopo si dovrà:
- Accedere alla pagina delle Impostazioni dedicata al Bluetooth.
- Selezionare il dispositivo di interesse e cliccare su Rimuovi dispositivo > Sì.
- A questo punto si dovrà ripetere l’associazione cliccando su “Aggiungi dispositivo Bluetooth o di altro tipo” e selezionando l’opzione “Bluetooth – Mouse, tastiere, penne o dispositivi audio e altri tipi di dispositivi Bluetooth”. Partirà quindi in automatico la ricerca di tutti i dispositivi Bluetooth nelle vicinanze.
Mancati invio e ricezione di file su Bluetooth
Nel caso in cui non si riesca a scambiare file con un altro dispositivo dotato di Bluetooth si possono tentare diverse soluzioni:
- Verificare che i due dispositivi siano associati. Dal PC selezionare Start > Impostazioni > Dispositivi > Bluetooth e altri dispositivi. L’altro dispositivo dovrà risultare “Associato” nell’elenco dei devices.
- Visto che Windows supporta il profilo Object Push Profile (OPP) per lo scambio di file, è consigliabile verificare che anche l’altro dispositivo supporti effettivamente lo stesso profilo. Al tal fine si potrà prendere visione dei profili Bluetooth supportati in Windows 10 accedendo a questa pagina.
- Prima di utilizzare qualsiasi tool di risoluzione di problemi, assicurarsi di avere eseguito correttamente tutti i passaggi per il trasferimento dei file, riassumibili così:
- Selezionare Start > Impostazioni > Dispositivi > Bluetooth e altri dispositivi > Invia o ricevi file tramite Bluetooth.
- In “Trasferimento file Bluetooth” selezionare “Ricevi file”.
- Selezionare Start > Impostazioni > Dispositivi > Bluetooth e altri dispositivi > Invia o ricevi file tramite Bluetooth.
- Ultimo ma non ultimo, assicurarsi che in fase di invio o ricezione, entrambi i dispositivi siano attivi e non entrino in stand-by.
Bassa qualità audio durante condivisione di file
In caso di abbassamento della qualità audio (spike o glitch audio) in fase di riproduzione di un brano musicale o altro da uno speaker Bluetooth, è consigliabile chiudere le impostazioni del Bluetooth (se sono aperte), in modo che si interrompano le operazioni di ricerca di altri dispositivi nelle vicinanze.
Allo stesso modo, interferenze simili si potrebbero verificare anche laddove si tenti di trasferire file tramite Bluetooth, durante la riproduzione audio.
Speaker Bluetooth non riproduce musica
Se l’altoparlante risulta essere “Associato” e non “Connesso” al PC, questo non riprodurrà nessun contenuto musicale. Per ovviare al problema sarà necessario assicurarsi che:
- Lo speaker sia acceso.
- Se l’altoparlante è effettivamente acceso, verificare che il volume di riproduzione non sia a 0. A questo scopo sarà sufficiente
- Passare il puntatore sull’icona del volume in basso a destra sullo schermo del PC, cliccare con il tasto destro e selezionare Dispositivi di riproduzione.
- Nella scheda Riproduzione selezionare l’altoparlante Bluetooth, cliccare con tasto destro e selezionare “Connetti”.
- Selezionare dunque l’altoparlante Bluetooth che si desidera utilizzare e scegliere “Predefinito”. A questo punto lo speaker dovrebbe riprendere a funzionare correttamente.
Ecco conclusa la nostra guida su come risolvere problemi Bluetooth se si utilizza un PC che monta Windows 10. Per ulteriori approfondimenti:
- Disattivare Wi-Fi e Bluetooth in iOS 11.
- Bluetooth 5: tutte le novità.
- Perché il Bluetooth si chiama così?
- Bluetooth Windows 10: guida completa
Da non dimenticare, inoltre le moltissime guide all’acquisto dedicate ai dispositivi Bluetooth presenti sul nostro sito! Tra queste, imperdibili:
- Recensione Speaker Bluetooth Mpow: potenza e stile al giusto prezzo!
- Migliori auricolari Bluetooth
- Cassa Speaker Bluetooth: quale acquistare
- Mpow Thor: cuffie Bluetooth economiche e senza fronzoli!
- Vivavoce auto Bluetooth: prezzi e come aggiungerlo
- iClever IC-BK04 keyboard: tastiera Bluetooth per tablet
Dubbi o problemi? Vi aiutiamo noi
Puoi scoprire contenuti esclusivi ed ottenere supporto seguendo i canali Youtube, TikTok o Instagram del nostro fondatore Gaetano Abatemarco. Se hai Telegram vuoi rimanere sempre aggiornato, iscriviti al nostro canale Telegram.