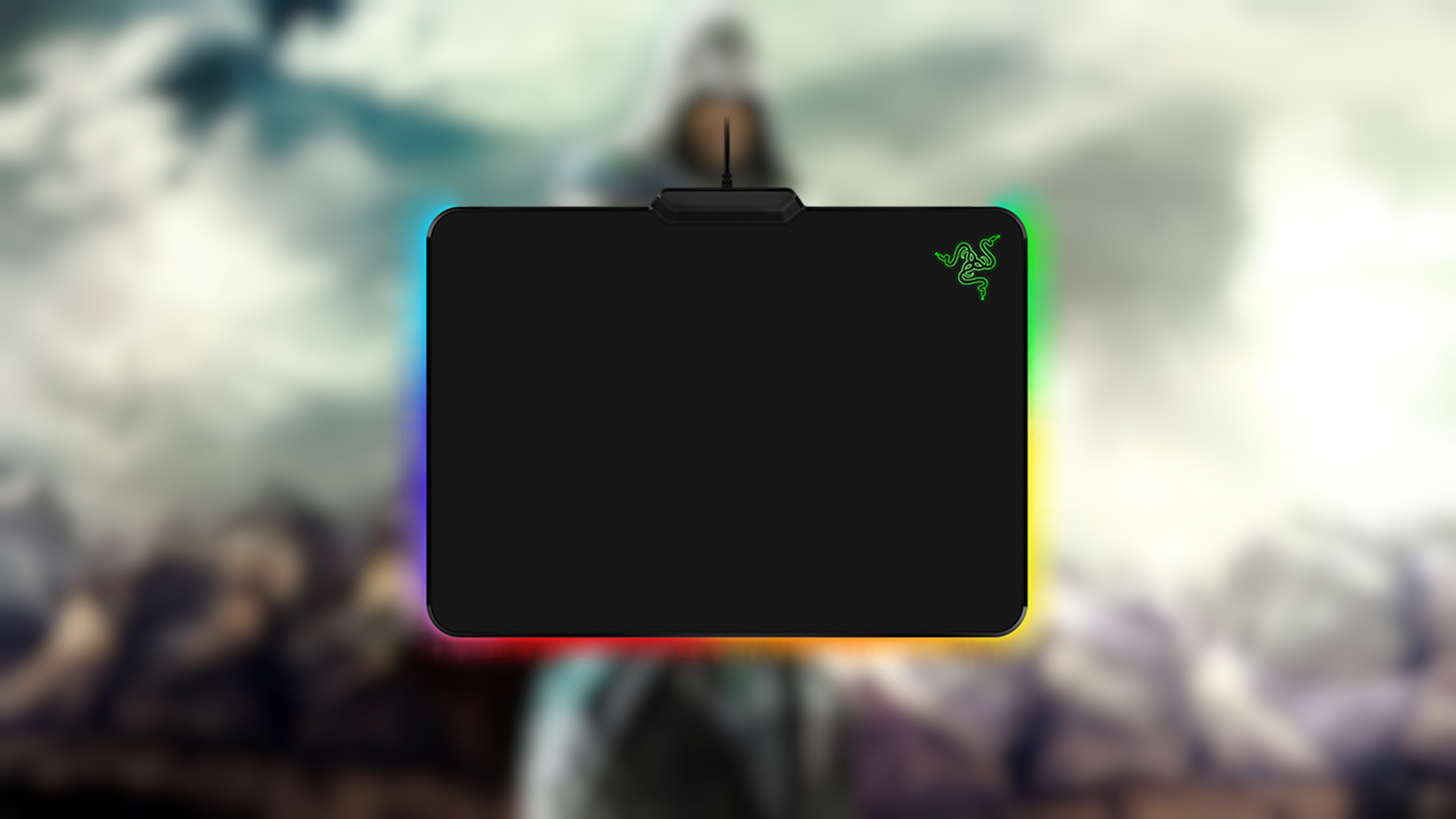PC Gaming o Console: quale scegliere? È difficile rispondere a questa domanda. Tuttavia, sono moltissimi gli utenti che amano giocare dal proprio PC Windows 10 o Mac poiché magari lo ritengono più comodo e versatile rispetto a una console, anche se vi ricordiamo ci sono le console portatili che sono ancora più pratiche. Quando si acquista un nuovo gioco è necessario sempre controllare i requisiti minimi o consigliati per farlo girare al meglio sulla macchina, fra cui il modello della GPU. Per questo, se vi state chiedendo come vedere che scheda video ho, sarà necessario continuare a leggere per scoprirlo.
Nel seguente articolo, infatti, vi mostreremo alcuni metodi per controllare la scheda grafica inserita nel vostro computer. I metodi saranno anche utili a tutti coloro che vogliono rimpiazzare la vecchia GPU con un nuovo modello. Essi, inoltre, potranno essere utilizzati con estrema semplicità per vedere la scheda video su Windows 10 o su macOS.
Indice dei contenuti
- Come vedere che scheda video ho con i tool integrati di Windows 10
- Come vedere che scheda video ho con programmi terzi su Windows 10
- Come vedere che scheda video ho su Mac
Come vedere che scheda video ho con i tool integrati di Windows 10
II sistema operativo di Microsoft mette a disposizione 3 soluzioni per poter vedere la scheda video integrata nel vostro computer. Stiamo parlando di Gestione dispositivi, DxDiag e System Information. Vediamo insieme come funzionano nel dettaglio.
Vedere che GPU ho con Gestione dispositivi
Per vedere la scheda video su Windows 10, possiamo affidarci in primis allo strumento Gestione dispositivi. Si tratta di un tool messo a disposizione da Microsoft che permette di conoscere e gestire tutte le componenti hardware installate o connesse alla macchina.
Vediamo come utilizzarlo al meglio:
- Avviate l’utility digitando gestione dispositivi nel campo di ricerca oppure accedendo ad esso cliccando col tasto destro del mouse su Start.
- Una volta aperta la finestra dello strumento, individuate Schede video.
- Cliccate sulla freccetta, presente accanto alla voce, per accedere al menu e per conoscere la GPU installata sul vostro PC Windows 10.
Se volete avere maggiori informazioni sulla componente, potete farlo attraverso Proprietà, accessibile cliccando col tasto destro del mouse sul nome della scheda video. Fatto ciò, dirigetevi alla scheda Generale per conoscere il nome esatto sia della GPU che della casa produttrice. Sempre attraverso Proprietà è possibile conoscere altre informazioni come i driver (Driver), ulteriori info sulla scheda video (Dettagli), gli eventi che hanno coinvolto la GPU dal momento dell’installazione (Eventi) e le risorse coinvolte (Risorse).
Vedere che GPU ho con DxDiag
Un altro strumento integrato da Microsoft nell’ultima versione del suo sistema operativo per conoscere la scheda video del proprio computer è DxDiag (meglio conosciuto come strumento di diagnostica DirectX). Esso permette di conoscere nello specifico tutti i dettagli delle librerie DirectX, presenti sul computer, del display e della scheda video in uso.
Ecco come accedere al tool:
- Attraverso la combinazione di tasti Win + R, aprite una finestra Esegui.
- Digitate il comando dxdiag accanto a Apri.
- Pigiate su OK oppure date Invio dalla tastiera.
- Se compare un avviso relativo alla verifica della firma dei driver, cliccate su Sì e aspettate qualche secondo per consentire a Windows di controllare la validità dei driver grafici utilizzando Internet.
- Una volta mostrata la schermata dello strumento di diagnostica DirectX, selezionate la scheda Schermo e identificate il nome della scheda video installata sul PC Windows 10 in corrispondenza di Nome. Sotto di esso trovate anche altre informazioni come il nome del produttore, il tipo di chip e la memoria totale e quella condivisa.
Vedere che GPU ho con System Information
Un altro strumento stock offerto da Windows 10 è System Information. Come suggerisce il nome, il tool consente di conoscere le periferiche collegate al computer e le informazioni sul sistema in ogni dettaglio.
Ecco come sfruttarlo al meglio:
- Attraverso la funzione di ricerca di Windows 10, digitate system information.
- Una volta aperto, espandete il menu Componenti presente sulla sinistra cliccando sul segno +.
- Scegliete Schermo.
- Nella parte destra della finestra troverete tutti i dettagli che desiderate conoscere sulla scheda video: nome completo, descrizione, tipologia, driver installati e altro ancora.
Se volete trovare qualcosa in particolare, potete affidarvi al campo di ricerca presente in basso. Una volta inserito il termine da ricercare, cliccate su Trova. È altresì possibile scegliere se filtrare la ricerca spuntando su Limita ricerca a categoria selezionata o Limita ricerca ai nomi delle categorie.
Come vedere che scheda video ho con programmi terzi su Windows 10
A parte i 3 strumenti inclusi in Windows 10, ci sono alcune applicazioni terze che permettono di conoscere quale scheda video disponete. Stiamo parlando di CPU-Z, Sys Information e AIDA64. Scopriamo insieme nel dettaglio come utilizzarli.
Vedere che GPU ho con CPU-Z
CPU-Z è un software completamente gratuito molto famoso il quale permette di ottenere informazioni dettagliate su tutte le componenti hardware presenti nel PC, fra cui la scheda video. Vediamo come sfruttarlo al meglio:
- Collegatevi al sito web ufficiale di CPU-Z e cliccate su Setup English e poi su DOWNLOAD NOW!
- Terminato il download, aprite il file exe, cliccate su Esegui e poi su Sì.
- Assicuratevi di selezionare I accept the agreement e puoi pigiate su Next per 4 volte di seguito.
- Premete su Install per finalizzare il setup e poi su Finish per completarlo definitivamente.
- Una volta avviato CPU-Z, cliccate su Sì e accedete alla scheda Graphics per conoscere la scheda video installata sul PC Windows 10.
Vedere che GPU ho con Sys Information
Nel caso in cui CPU-Z non vi abbia convinto particolarmente, potete affidarvi ad un secondo programma sempre gratuito chiamato Sys Information. Esso consente di monitorare i principali parametri di funzionamento delle varie parti della macchina, fra cui la scheda grafica.
Ecco come utilizzarlo:
- Dirigetevi alla pagina di download del programma e pigiate su Download presente in alto a sinistra.
- Cliccate su Softpedia Secure Download (US) (x86 se utilizzate una macchina con Windows 10 a 32 bit oppure x64 se disponete di un computer con Windows 10 a 64 bit).
- Terminato il download, aprite il file msi e cliccate prima su Esegui e poi su Next.
- Spuntate su I accept the terms of this License Agreement e poi pigiate su Next per due volte consecutive.
- Completate l’installazione cliccando su Install, Sì e Finish.
- Una volta avviato Sys Information, attendete qualche istante per consentire al software di raccogliere tutte le informazioni sul vostro computer Windows 10.
- Scegliete Graphic Card, presente a sinistra in corrispondenza di Graphic Card che trovate a destra della schermata. Qui avrete la possibilità di avere tutte le informazioni sulla scheda video come nome esatto, produttore, quantità di memoria dedicata e così via.
Vedere che GPU ho con AIDA64
L’ultimo programma di terze parti dedicato a tutti quegli utenti che si pongono la domanda come vedere che scheda video ho su PC Windows 10 è AIDA64. Possiamo definirla una delle applicazioni più complete per conoscere le caratteristiche hardware e software del computer su cui è avviata. A differenza dei due software visti in precedenza, però, questo è a pagamento ma è disponibile una versione di prova gratuita di 30 giorni per valutare se vale davvero la pena acquistarlo oppure no.
Ecco come utilizzarlo:
- Dirigetevi sul sito web ufficiale di AIDA64 per effettuare il download e cliccate su download.aida64.com
- Una volta terminato il download, estraete il contenuto dell’archivio zip nella cartella preferita.
- Avviate il file exe con un doppio click e cliccate prima su Sì e poi su OK.
- Espandete il menu Scheda video pigiando sul segno +, situato a sinistra della finestra.
- Dal menu appena aperto, scegliete Scheda video PCI / AGP per identificare il nome della GPU installata sul vostro computer.
- AIDA64 permette anche di avere dettagli relativi alla descrizione della periferica, al produttore, ai driver e così via cliccando su Video di Windows.
Come vedere che scheda video ho su Mac
Se utilizzate un Mac, è possibile scoprire quale scheda video è inclusa nel computer utilizzando il tool Informazioni di sistema integrato in macOS.
Ecco come funziona:
- Cliccate sul logo Apple presente in alto a sinistra.
- Selezionate Informazioni su questo Mac dal menu a tendina che compare.
- Scegliete Panoramica dalla finestra che si apre e poi cliccate su Resoconto di sistema. In automatico, verrà aperto lo strumento Informazioni di sistema dove sono riportate tutte le caratteristiche hardware e software del Mac.
- Per scoprire la GPU installata, espandete Hardware, presente a sinistra.
- Selezionate Grafica/Monitor. Qui troverete tutte le informazioni sul nome esatto della scheda (Modello Chipset), la quantità di memoria dedicata (VRAM) e il nome della casa produttrice (Fornitore).
Altri articoli utili
Dopo avervi parlato in maniera approfondita su come vedere che scheda video ho su PC Windows 10 e Mac, di seguito abbiamo deciso di elencarvi una serie di articoli che potreste trovare interessanti poiché parlano di console, gaming, PC, Windows 10 e altri argomenti annessi: