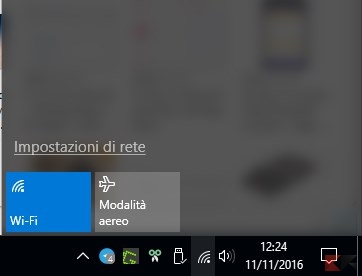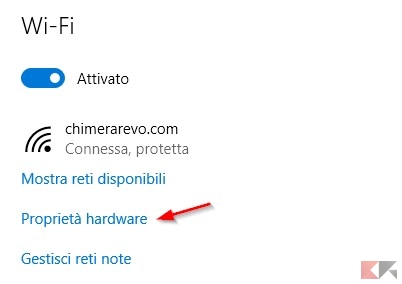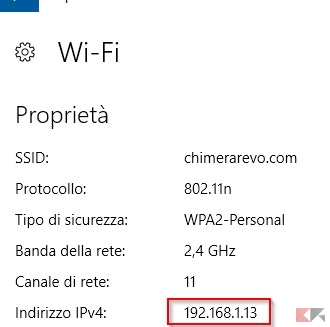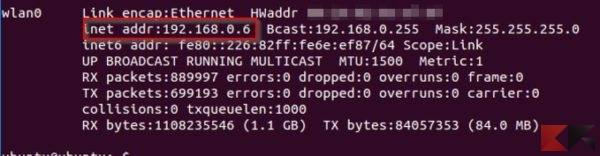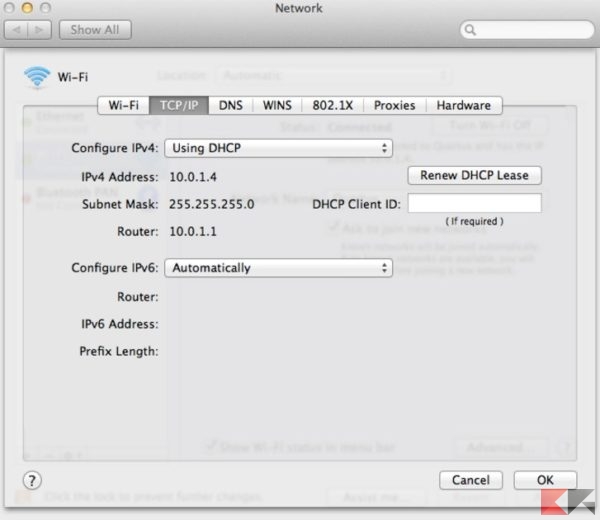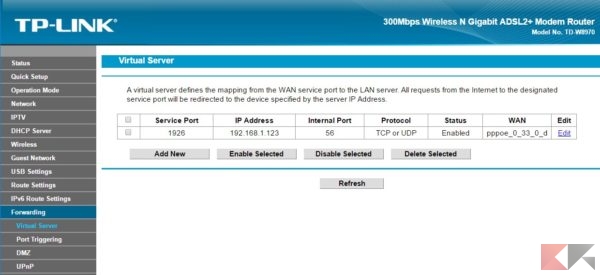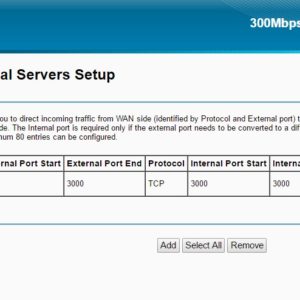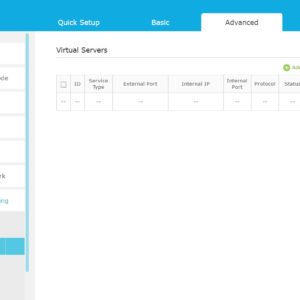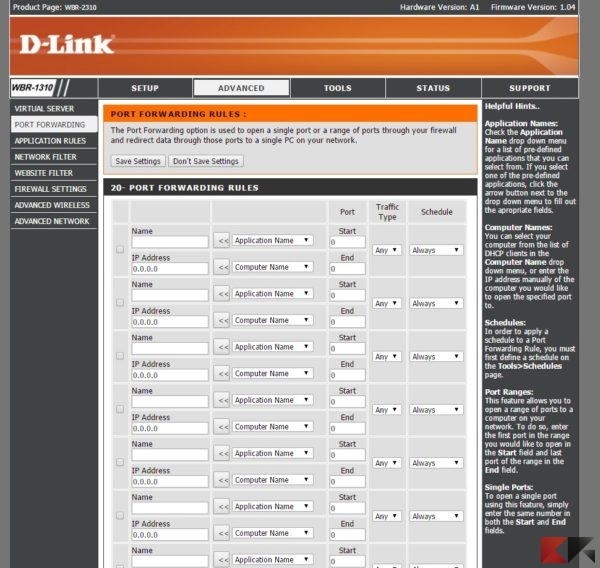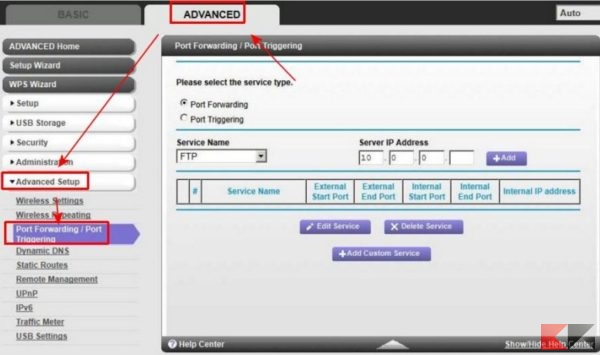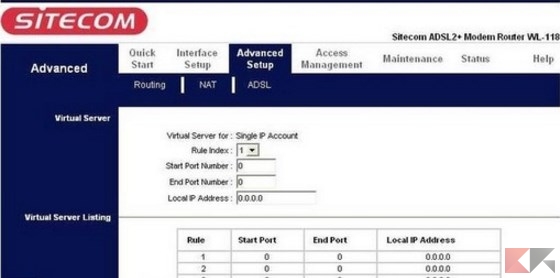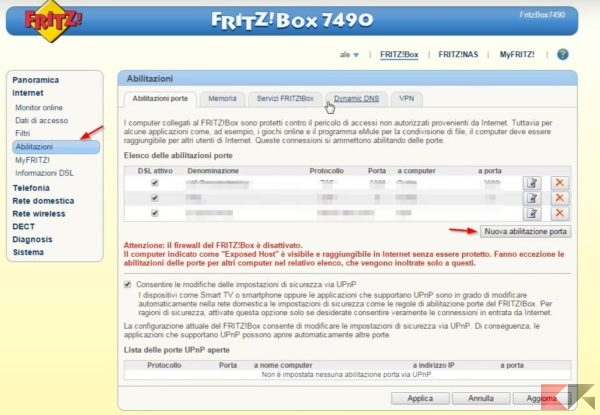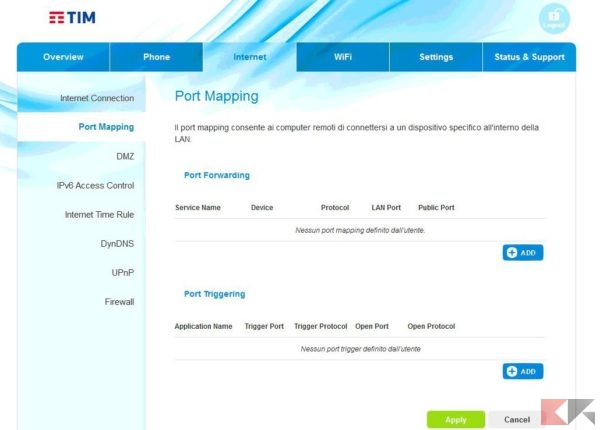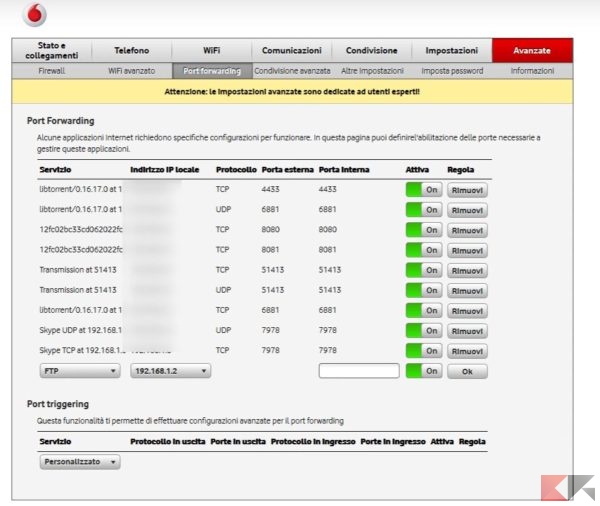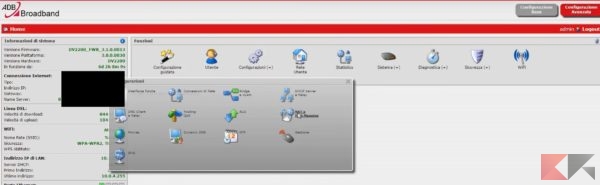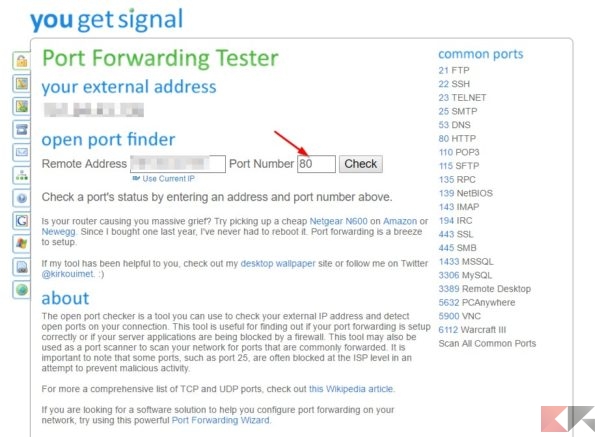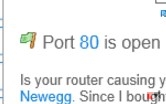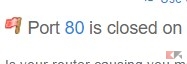Sicuramente vi sarete imbattuti in numeri di porta da inoltrare utilizzando dei programmi P2P: uTorrent, eMule e gli altri richiedono per il corretto funzionamento una porta d’ascolto aperta per una corretta connessione. Per spiegarla in parole povere, con le porte chiuse si scarica comunque, ma si scarica molto più lentamente rispetto all’avere la porta correttamente inoltrata. Oltre ai software P2P anche alcuni giochi richiedono l’inoltro della porta per poter giocare correttamente online, senza lag. In tutti questi scenari entra in gioco l’aprire le porte del router.
In questa guida vi mostreremo come aprire le porte del router delle principali marche e i router forniti dagli operatori di telefonia.
Di seguito un indice pratico per accedere a tutte le sezioni della guida.
Aprire le porte del router
Cosa sono le porte
Nelle reti di computer le porte permettono di effettuare contemporaneamente più connessioni verso l’esterno. Se un servizio o un programma usa una determinata “porta” riceverà solo le informazioni desiderate, senza mischiare tutti i dati con eventuali altri programmi (che useranno altre porte). Le porte vengono identificate con dei numeri e molti servizi vengono associati a particolari porte per convenzione: quando navighiamo su internet il nostro browser contatta il server della pagina Web utilizzando la porta 80, utilizzando Outlook useremo invece la porta 110 etc.
Le porte possono essere utilizzate anche per subire degli attachi da parte di hacker e malware, che cercano il più possibile di passare tramite le porte aperte sul PC. Per questo motivo la maggior parte delle porte del PC sono chiuse e aperte solo all’occorrenza (o su indicazione del firewall).
NOTA: l’atto di aprire la porta permette di indicare al router “apri la porta 1024 su di te, ed instrada tutto il traffico di quella porta all’indirizzo IP indicato, dove c’è un servizio in attesa sulla 1024”. Per consentire la servizio di ascoltare sulla porta del PC, dovremo configurare il firewall (di solito al primo avvio del programma).
Ecco quindi che, prima ancora di aprire una qualsiasi porta, dobbiamo conoscere l’indirizzo IP del PC su cui serve aprire la porta per il programma di nostro interesse.
Scoprire indirizzo IP del PC
Conoscere il proprio indirizzo IP sulla rete locale (sia se collegati in WiFi sia via Ethernet) è semplice.
Windows
Su Windows possiamo recuperare l’indirizzo IP del PC in uso cliccando su Impostazioni di rete, aprendo l’icona dalla rete presente in basso a destra.
Nella nuova schermata identifichiamo la rete a cui siamo connessi e clicchiamo su Proprietà hardware.
Otterremo varie informazioni sulla rete, incluso l’indirizzo IP del PC.
In alternativa possiamo utilizzare un semplice comando da prompt, valido per tutte le versioni di Windows.
Premiamo WIN+R sulla tastiera e nella finestra digitiamo cmd. Si aprirà un prompt, dove possiamo digitare il comando:
ipconfig
Identifichiamo la rete in uso e ricaviamo l’indirizzo IP del PC come da immagine sottostante.
GNU/Linux
Su GNU/Linux basterà aprire un terminale e digitare il seguente comando.
ifconfig
Controlliamo quale rete stiamo utilizzando e segnamoci l’indirizzo IP presente alla voce inet addr.
OS X
Per controllare l’indirizzo IP del Mac è sufficiente cliccare sull’icona della connessione (angolo in alto a destra) e selezionare la voce Apri preferenze Network. Nella nuova finestra selezioniamo la connessione in uso (es. Wi-Fi) e clicca sul pulsante Avanzate…
Raggiungiamo il tab TCP/IP e controlliamo la voce Indirizzo IPv4, dove troveremo l’indirizzo del Mac.
Scoprire l’indirizzo IP del router
Utilizzando i comandi da terminale già visti in alto, potremo ricavare anche l’indirizzo IP del router, fondamentale per aprire le porte. In questo caso basterà riconoscere l’indirizzo presente alla voce Gateway per scoprire l’indirizzo IP del router.
Su Mac basterà aprire lo stesso menu Avanzate (visto nel capitolo precedente); nel tab TCP/IP troveremo la voce Router, ossia l’indirizzo IP del ruoter di casa.
Abbiamo dimenticato la password d’accesso del router? Possiamo ripristinarla seguendo la guida indicata qui in basso.
Aprire le porte del router TP-Link
Sui router TP-Link possono essere presenti più interfacce, in base al firmware o al modello di router a disposizione.
In alcuni modelli TP-Link possiamo trovare il menu dove aprire le porte alla voce Forwarding->Virtual Server.
Basterà cliccare su Add New (o Aggiungi) ed inserire la porta scelta in due campi: Porta di servizio (router) e Porta interna (questa è sul PC). Completiamo l’inserimento inserendo l’indirizzo IP del PC o del dispositivo da inoltrare, il tipo di protocollo (TCP, UDP o entrambi) e la connessione WAN utilizzata.
Le interfacce possono essere diverse ma basterà trovare la voce Virtual Server, spesso presente in un diverso menu (NAT, NAT Forwarding).
Aprire le porte del router D-Link
Sui router D-Link possiamo aprire le porte dal menu Port Forwarding, presente in Advanced.
Per aprire la porta basterà inserire il nome del servizio in Name, l’indirizzo IP del PC in IP Address, la porta scelta in Start e End, scegliere il tipo di traffico (TCP, UDP o Any) e lo Schedule.
Clicchiamo infine su Save Settings.
Aprire le porte del router Netgear
Sui router Netgear possiamo aprire la porte alla voce Port Forwarding/Port Triggering, presente del menu Advanced->Advanced Setup.
Selezioniamo la voce Port forwarding, scegliamo un nome per il servizio in Service Name, inseriamo l’indirizzo IP del PC in Server IP Address e la porta in External Port e Internal Port.
Aprire le porte del router Sitecom
Sui router Sitecom possiamo aprire le porte utilizzando la sezione Virtual Server, presente in Advanced Setup->NAT.
Selezioniamo la regola da impostare (Rule Index), inseriamo la porta porta in Start Port Number e End Port Number ed infine l’indirizzo IP del PC in Local IP Address.
Aprire le porte del router FritzBox!
Sui router AVM FritzBox possiamo aprire le porte utilizzando il menu Abilitazione porte, presente in Abilitazione.
Clicchiamo su Nuova abilitazione porta ed inseriamo il nome del servizio (Denominazione), il tipo di protocollo (TCP, UDP o Entrambi), la porta da utilizzare (Porta e a Porta) e l’indirizzo IP del PC (a Computer).
Aprire le porte del router TIM
Sui nuovi router TIM per ADSL, Fibra e VDSL basterà raggiungere il menu Internet e portarsi nel submenu Port Mapping.
Nella sezione Port Forwarding premiamo sul tasto Add, ed inseriamo il nome del servizio (Service Name),l’indirizzo IP del PC (Device), il protocollo (Protocol) e la porta utilizzata (LAN Port e Public Port).
Aprire le porte del router Vodafone
Sui router Vodafon Station Revolution possiamo aprire le porte utilizzando il submenu Port Forwarding, presente nel menu Avanzate.
Utilizziamo una delle voci Servizio libere, indicando l’indirizzo IP del PC in Indirizzo IP locale, il protocollo utilizzato (TCP, UDP o Entrambi) e la porta (Porta Esterna e Porta Interna). Conferiamo cliccando su Attiva.
Aprire le porte del router Fastweb
Sui router Fastweb possiamo aprire le porte utilizzando il submenu NAT & Port Mapping, presente nel menu Configurazione avanzata.
Utilizziamo una delle voci libere indicando l’indirizzo IP del PC, il protocollo utilizzato (TCP, UDP o Entrambi) e la porta (Porta Esterna e Porta Interna).
Controllare se la porta è aperta o chiusa
Abbiamo visto come aprire le porte del router su molti modelli diversi. Ma come verificare di aver fatto tutto correttamente? Possiamo utilizzare il servizio offerto dal sito YouGetSignal.
LINK | Port Forwarding Tester
Inseriamo il numero di porta configurato nel router alla voce Port Number e clicchiamo su Check.
Se abbiamo fatto tutto correttamente ci apparirà la scritta “open” con la bandierina verde…
…in caso contrario ci apparirà la scritta “closed” con la bandierina rossa.