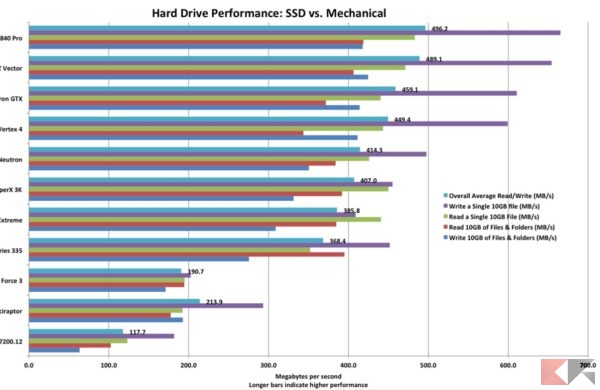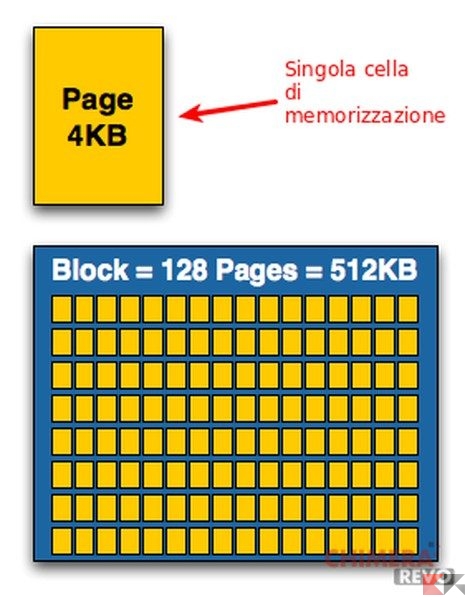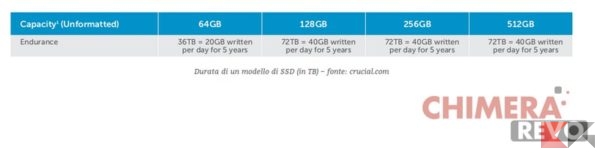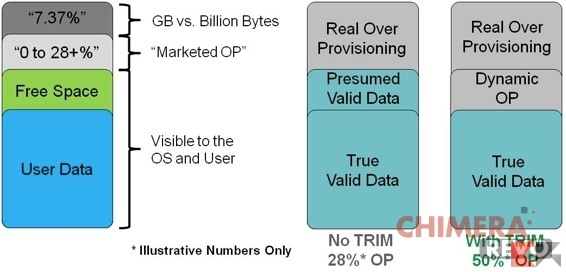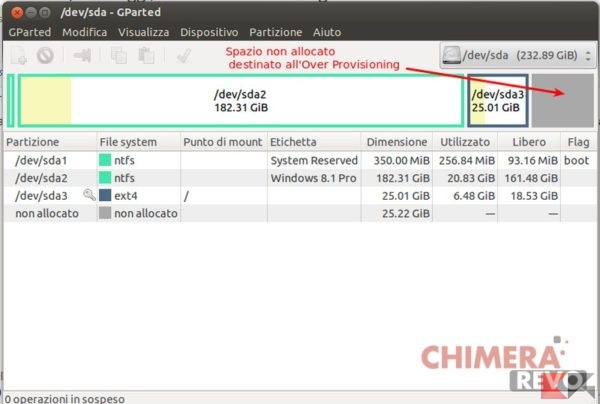Siamo in un periodo di pieno ricambio tecnologico, in cui alcuni standard radicati da tempo sembrano voler lasciare il posto a componenti ed idee sempre nuove per ri-adattarsi ai bisogni di tutti coloro che si affidano a computer, tablet, smartphone, notebook e quant’altro. Siamo in costante ricerca di prestazioni sempre maggiori, dimensioni sempre più ridotte e fattori di forma sempre più flessibili. Per rispondere alla query “guida SSD” abbiamo realizzato la guida definitiva, in cui analizzeremo le differenze tra HDD e SSD, i pro, i contro e tante altre piccole cose che vi renderanno più chiara la differenza tra hard disk “classico” e SSD.
Guida SSD
Cos’è un SSD
Dopo molti anni in cui abbiamo assistito alla “corsa” sulla capienza dei dischi fissi, spinti verso valori davvero elevati (fino a 4 TB), i nuovi drive a stato solido (Solid State Drive, SSD) rappresentano una vera rivoluzione poiché offrono un balzo in avanti notevole in termini di prestazioni rispetto ai dischi tradizionali.
Analizzando l’andamento tecnologico di tutte le componenti di un PC sono proprio i dischi fissi classici (Hard Disk Drive, HDD) il vero collo di bottiglia per una qualsiasi configurazione: la loro velocità non va di pari passo con i processori quad-core e le nuove RAM DDR4; è come voler mettere su una Ferrari le gomme della Fiat Punto!
Un SSD funziona in maniera simile alle schede di memoria, infatti condivide il tipo di memoria utilizzato per immagazzinare i dati: le NAND Flash.
Le NAND regalano prestazioni in lettura e scrittura che nessuna testina magnetica ha mai raggiunto! Grazie a questa tecnologia eliminiamo in un colpo tutti i difetti tipici degli HDD:
- Addio testina magnetica che fa avanti e indietro per tutto il disco
- Addio sensibilità ad urti e campi magnetici esterni
- Addio ticchettii, rumori strani e qualsiasi altro suono
- Addio necessità di posizionare il disco su una struttura rigida e stabile
- Addio dischi pesanti e ingombranti
- Addio lentezza nell’apertura dei programmi e all’avvio del sistema operativo
Guida SSD: prestazioni a confronto
Lato prestazioni ovviamente non c’è partita: un SSD è sempre più veloce di un disco meccanico, anche se collegate a porte SATA più vecchie (anche sfruttando SATA 2 un drive a stato solido garantirà tempi d’accesso più rapidi rispetto ad un disco meccanico).
Guida SSD: affidabilità e durata
L’unico vero difetto grave degli SSD è nella natura stessa delle NAND Flash: ogni memoria Flash ha dei blocchi di memoria, ognuna delle quali è suddivisa in “Page”, o celle, in cui viene memorizzata l’informazione che vogliamo salvare.
Il numero di scritture e riscritture di ogni cella è purtroppo limitato nel tempo. Un HDD utilizzato in maniera standard mantiene un vantaggio notevole in termini di durata (oltre 10 anni) mentre un SSD può incappare in errori o celle danneggiate dopo soli 5 anni (in media). Le aziende produttrici di dischi rigidi stanno studiando nuove tecnologie per aumentare la durata di un SSD e grazie a qualche accorgimento è possibile prolungare la durata dello stesso, ma il risultato non è incoraggiante per il momento.
Non è un caso che la durata massima di un SSD venga generalmente espressa – nelle schede tecniche – proprio in funzione della quantità di dati scrivibili, a sua volta proporzionale al numero di celle disponibili; nell’immagine in basso possiamo vedere come viene indicata la durata per un SSD: per un disco da 64 GB la vita utile equivalente alla scrittura di 36TB con 20GB scritti al giorno, che raddoppia per i tagli superiori
Lasciare tutto su SSD è attualmente un rischio troppo alto per i nostri dati sensibili. Lasciamo l’SSD solo per i programmi e il sistema operativo.
Guida SSD: costo e capacità
Altra nota dolente dei dischi SSD: il prezzo ancora molto elevato rispetto agli HDD.
Per farsi un’idea è utile osservare il prezzo al GB, ossia il rapporto tra il prezzo del disco e la sua capienza (espresso in €/GB) perché offre una misura immediata di quanto “costa lo spazio” del disco che compriamo:
- HDD: 0,08 €/GB (1 TB);
- SSD: 0,66 €/GB (256 GB) – 0,86 €/GB (128 GB)
I numeri sono decisamente sfavorevoli agli SSD e rivelano come si arrivi a pagare 1 GB di spazio anche 10 volte in più (0,86 contro 0,08 €/GB) rispetto ad un buon HDD: ho incluso le sole taglie da 128 e 256 GB perché rappresentano le versioni più interessanti per l’utente. Possiamo notare come i device con capienza maggiore risultino leggermente più “economici” sul lungo periodo rispetto ai tagli più piccoli per via del maggior numero di file memorizzati, che si traducono in un costo minore al GB. In ogni caso siamo ancora lontanissimi dalla convenienza di un HDD tradizionale, anche se le ultime offerte permettono di portarsi a casa un SSD spendendo meno di 100 €.
Guida SSD: installazione
Un disco SSD è semplicissimo da installare su desktop: è sufficiente una porta SATA libera sulla scheda madre (meglio se SATA 3 per sfruttarne al massimo le potenzialità), di solito indicate con colori rossi o neri ma possono essere anche bianche o blu (fate riferimento al manuale della propria scheda madre).
Usiamo un cavetto SATA per collegare il disco; va bene qualsiasi cavetto (la velocità massima dipende dal controller e dal chipset, non dai cavi) anche se sono disponibili in commercio quelli certificati SATA 3 con clip in metallo e presa a L, che garantiscono prestazioni elevate, minore disturbo e maggiore presa sui connettori rispetto ai cavi standard.
Ovviamente non dobbiamo dimenticarci dell’alimentazione: usiamo uno dei cavi liberi che fuoriescono dall’alimentatore (foto in basso) compatibili con tutte le periferiche SATA.
Il disco SSD può essere piazzato ovunque, anche in posizione verticale, di taglio o “in aria” a penzolare: l’importante è che i cavi facciano presa sui rispettivi connettori e non si spostino facilmente (rischio nullo con i connettori a clip metallico); in alternativa ci sono le staffe e le basi anche per i dischi SSD, da piazzare negli slot da 3,5 pollici liberi.
Su notebook è ancora più semplice da installare: basta di solito svitare due viti sulla parte inferiore del notebook in corrispondenza dello slot 2,5 pollici (fare sempre riferimento al manuale della scheda madre) ed installare il disco nell’apposita porta.
Guida SSD: compatibilità
La compatibilità è totale su qualsiasi sistema operativo recente, da Windows 7 in poi arrivando al sistema operativo di Apple per i suoi Mac (OS X) ed alle recenti distribuzioni GNU/Linux.
La presenza di software dedicato agli SSD su Windows è un punto da non trascurare: non solo facilita la manutenzione e la gestione dell’SSD.
Guida SSD: consigli utili
Cosa fare per mantenere in salute il disco e migliorare ulteriormente le performance?
Per Windows valgono i seguenti consigli:
- Disattivare l’ibernazione ibrida, ridurre il quantitativo del file di paging e disattivare l’indicizzazione rapida: tutte operazioni che generano un elevato numero di scritture e letture sul nostro disco, rovinando l’SSD e rubando spazio (importante se abbiamo 128 GB o meno). È possibile effettuare automaticamente queste impostazioni usando il software dedicato degli SSD (nel caso di Magician: OS Optimization -> Affidabilità massima);
- Diminuire lo spazio riservato ai ripristini di sistema: di default qualche GB viene riservato al sistema per i punti di ripristino, riduciamo questo valore al minimo (1 GB è sufficiente);
- Ridurre la grandezza del cestino: il cestino permette di contenere un grande numero di file eliminati, ma questo è spazio sottratto ai programmi e all’OS. Riduciamo la sua dimensione sull’SSD a soli 5 GB.
- Verificare che il TRIM sia abilitato sul sistema operativo: importantissimo per mantenere libere le celle dai file cancellati e aumentare le performance del sistema;
Per GNU/Linux valgono i seguenti consigli:
- Attivare Preload: questo demone permette di pre-caricare in memoria RAM le librerie e i binari dei programmi più utilizzati, diminuendo il numero di accessi al disco SSD (i file sono già pronti in RAM senza “andarli a cercare” per il disco);
- Disattivare, se possibile, la swap del sistema: la swap è una porzione di spazio sull’SSD che può essere usata come memoria RAM nel caso quest’ultima sia piena. Raramente però verrà utilizzata dal sistema e le sue performance non sono eccezionali, tanto vale disattivarla e recuperare la partizione.
Questi sono i consigli di base per ottenere un ottimo equilibrio tra performance e durata.
Over Provisioning
Se vogliamo davvero preservare il nostro SSD raddoppiando la sua durata e le prestazioni in lettura/scrittura possiamo effettuare un’ulteriore modifica, totalmente slegata dal sistema operativo in uso: l’Over Provisioning.
Senza scendere troppo nello specifico, l’OP permette di migliorare le prestazioni grazie alla capacità del controller dell’SSD di usare l’eventuale spazio non allocato come “deposito di rifiuti” (o garbage collector), deposito dei file temporanei (generati durante le fasi di trasferimento file), come cache aggiuntiva e come deposito di celle nuove, pronte a rimpiazzare quelle danneggiate dall’usura nell’User Data.
Per realizzare un efficace Over Provisioning è necessario lasciare una parte del disco come “non partizionato” o “non allocato”: il controller dell’SSD farà il resto in maniera totalmente automatica
Quasi tutti i produttori consigliano di riservare all’OP circa il 7-10% dello spazio totale del disco per ottimizzare il suo funzionamento. Possiamo effettuare questa operazione dal software dedicato per gli SSD su Windows oppure usando programmi di partizionamento come quello indicato in figura (GParted, disponibile come CD live o come programma per Windows e Linux).
Spostare sistema operativo da HDD a SSD
Abbiamo piazzato il nostro nuovo SSD ma non vogliamo formattare tutto? Possiamo clonare il sistema operativo presente sul vecchio disco nel nuovo SSD, basta seguire la nostra guida dedicata.
Cancellare definitivamente un SSD
Dobbiamo rivendere un SSD? Prima di procedere è consigliabile cancellare definitivamente tutti i dati con dd, come spiegato nella nostra guida dove abbiamo spiegato la procedura valida per HDD, ma utile anche con i drive SSD.
Recuperare dati SSD
Possiamo recuperare i dati cancellati da un SSD? Abbiamo realizzato un approfondimento a riguardo, disponibile al link in basso.
Guida SSD mSATA
Una delle evoluzioni delle SSD sono i drive mSATA, piccole schede da inserire all’interno della scheda madre. Ne abbiamo parlato in maniera approfondita nel seguente link.