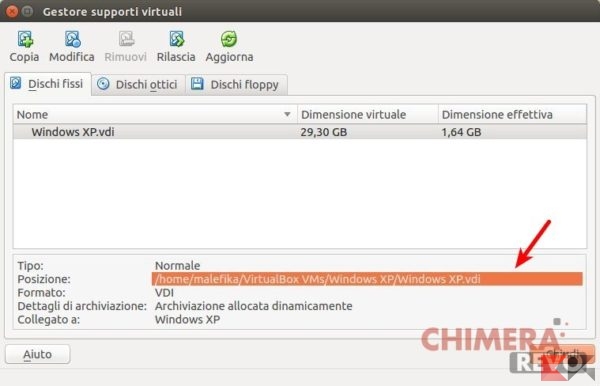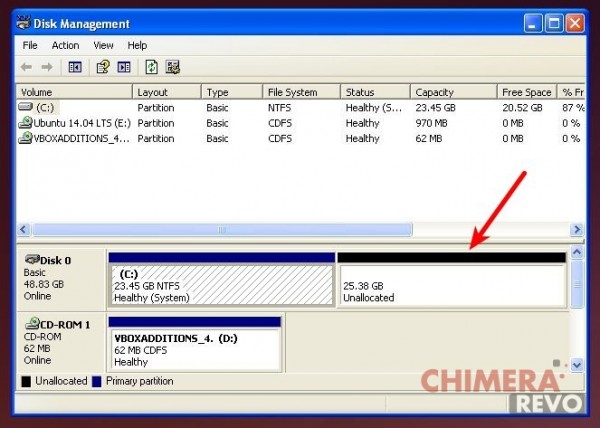Se siete utenti Virtualbox saprete certamente che la procedura guidata permette di creare un hard disk virtuale in maniera semplice e rapida, a patto però di conoscerne le dimensioni a priori. Con l’andare del tempo si potrebbe avere bisogno di espandere il disco, tuttavia nel gestore dei supporti virtuali non esiste una voce che vi permetta di farlo.
Bene, tramite il terminale è possibile aumentare la dimensione di un hard disk di Virtualbox con un solo comando. Di seguito vi illustriamo come procedere.
Prima di iniziare: è altamente sconsigliato usare questo procedimento per diminuire la dimensione del disco in quanto il sistema operativo guest e i dati presenti sul disco virtuale potrebbero risultarne danneggiati. Alcuni utenti ci hanno inoltre segnalato che la procedura non sempre funziona con dischi virtuali a dimensione fissa.
Aumentare dimensione disco Virtualbox – La procedura
Se non lo conoscete già, scoprite innanzitutto percorso in cui è contenuto il vostro hard disk virtuale: aprite il gestore Virtualbox ed accedete alla voce File > Gestione Supporti Virtuali (o, in alternativa, tramite la combinazione di tasti CTRL+D). Selezionate il percorso (indicato dalla freccia nell’immagine in basso) e copiatelo (click destro > Copia).
Aprite un terminale e digitate quanto segue
VBoxManage modifyhd "<percorso_disco>" --resize <nuova_dimensione_in_MB>
che nel nostro esempio, supponendo di voler espandere il disco alla dimensione di 80 GB, diventerà
VBoxManage modifyhd "/home/malefika/VirtualBox VMs/Windows XP/Windows XP.vdi" --resize 80000
Lo spazio aggiuntivo verrà riconosciuto dal sistema operativo guest (quello installato in Virtualbox) come spazio presente ma non allocato. Potrete utilizzarlo come meglio volete con il partizionatore che più preferite (Gestione Disco di Windows, Gparted di Linux o quant’altro).
NB: è possibile procedere analogamente anche su Windows, utilizzando il prompt dei comandi al posto del terminale: il risultato sarà lo stesso.