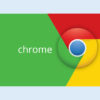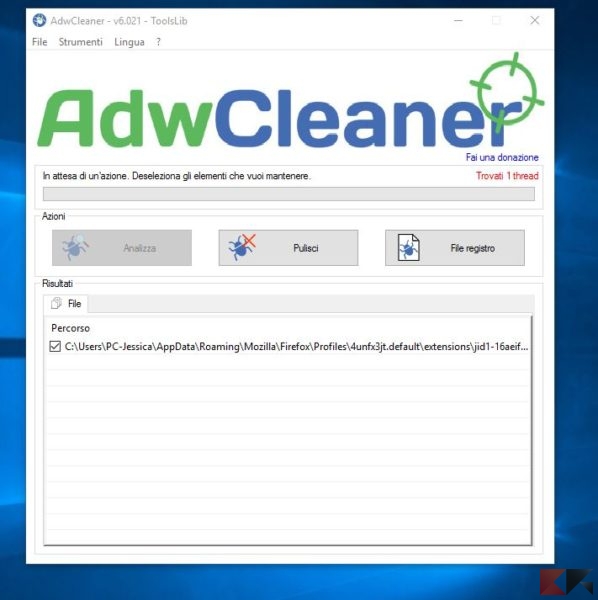Quante volte vi sarà capitato di trovarvi con toolbar indesiderate installate nel vostro browser preferito, come Chrome ad esempio, senza il vostro consenso? Falsi antimalware, robaccia che si avvia all’avvio del sistema ed altro: tutto può risultare davvero molto, molto difficile da rimuovere! E invece non è così perché in questo articolo vi mostreremo come è facile rimuovere toolbar e adware grazie ad un programmino miracoloso: AdwCleaner.
Prima di andare avanti, però, dobbiamo chiederci una cosa: come fanno questi fastidiosi programmi a finire sul nostro computer?
La risposta è molto semplice: alcuni software utili, gratuiti per la maggiore, per guadagnare qualche soldino includono nell’installer altri programmi di terze parti secondo un programma di affiliazione. Sebbene l’installazione di taluni programmi o toolbar possa essere evitata, non tutti sanno come fare e, in realtà, tante volte il tasto o la spunta per evitarne l’installazione sono piuttosto nascosti.
Detto ciò, in questa guida vi insegneremo ad usare al meglio AdwCleaner, un piccolo programma portable che permette di cancellare toolbar e adware in modo semplice. Unico prerequisito: prestare un po’ di attenzione prima di eliminare definitivamente le voci!
Cancellare toolbar e adware con AdwCleaner
NOTA: questa procedura potrebbe intervenire sul registro di sistema. Vi consigliamo di eseguirne un backup completo prima di procedere, da ripristinare qualora qualcosa dovesse andare storto.
Prima di procedere, vi consigliamo di dare uno sguardo ai programmi d’avvio e di disattivare tutte quelle applicazioni che vi insospettiscono e che non appartengono alla lista dei programmi che dovrebbero essere sul sistema.
Diamo un bel riavvio; fatto ciò, scarichiamo AdwCleaner usando il link in basso.
DOWNLOAD | AdwCleaner Portable
Vi consigliamo di far riferimento soltanto al sito ToolsLib per scaricare questo programmino, in quanto in giro ve ne sono molte versioni fake che danno il risultato esattamente contrario.
Una volta scaricato AdwCleaner apriamolo ed accettiamo i termini di licenza: ci comparirà un’interfaccia simile a quella che vedete in basso.
Clicchiamo su Analizza ed attendiamo che venga caricato il database e visualizzato il risultato. Ci compariranno diverse schede relative ai vari problemi rilevati: nel nostro caso è comparso soltanto “File” – si tratta della Yahoo! toolbar.
AdwCleaner includerà elementi quali quali:
- toolbar del browser;
- software potenzialmente indesiderato (PuP);
- adware;
- altri programmi che modificano elementi come la home page del browser, piccoli spyware e via dicendo.
Ora possiamo procedere in due modi: il primo è quello di cliccare su “Clean” per far sì che AdwCleaner elimini automaticamente gli elementi rilevati. La probabilità che il programma riesca a cancellare toolbar ed altro è alta, tuttavia in questo modo potremmo finire per cancellare anche cose che in realtà abbiamo installato volontariamente.
Quindi il mio consiglio è di girovagare in tutte le schede (nel nostro caso “Cartelle” e “Registro”) e controllare i vari elementi segnalati uno per uno. In corrispondenza di ogni elemento della lista è presente un segno di spunta: lasciamo la spunta su tutti gli elementi indesiderati che vorremmo eliminare.
Una volta completato il controllo finale possiamo far sì che AdwCleaner elimini tutto per noi o analizzare manualmente e procedere all’eliminazione delle chiavi di registro.
Per fare tutto in automatico, clicchiamo su Clean ed attendiamo il completamento della procedura (metodo consigliato), tenendo presente che verranno chiusi tutti i programmi attivi. Al termine della procedura il computer verrà riavviato.
Se invece vogliamo procedere manualmente facciamo click su “File Registro” ed occupiamoci di analizzare ed eliminare il tutto (chiavi di registro, file ed altro) manualmente.
Per concludere, ripetiamo la scansione per assicurarci che gli elementi indesiderati siano stati eliminati.