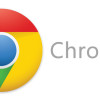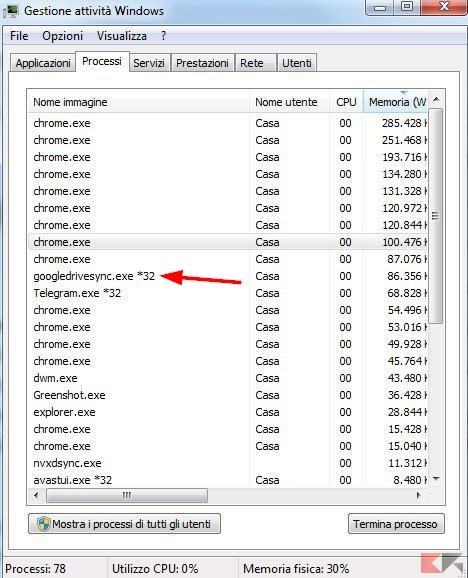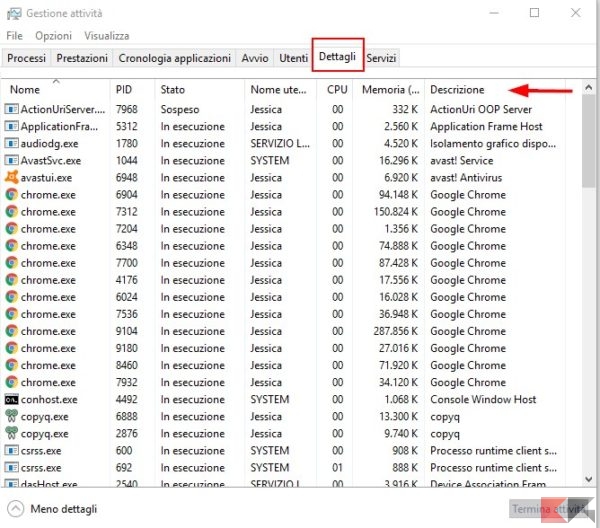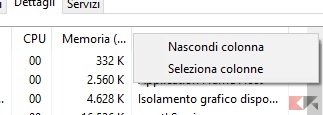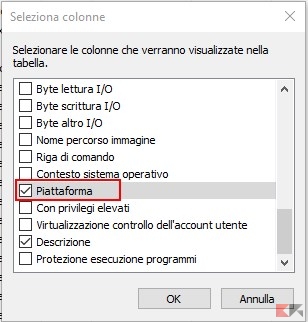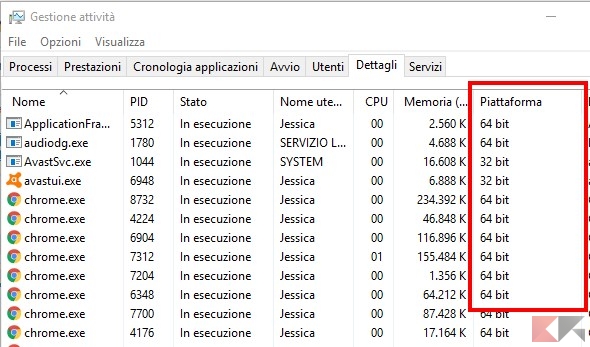Se il nostro sistema operativo è a 64 bit (dunque in grado di sfruttare più di 4 GB di RAM, uno spazio di indirizzi più ampio e quant’altro), per ottenere il massimo delle prestazioni i programmi installati dovrebbero appartenere alla medesima architettura. Bisogna però specificare che, sebbene ormai sia l’architettura dominante, non tutti i programmi dispongono di una versione a 64 bit – ed alcuni che ce l’hanno, invece, preferiscono promuovere comunque quella a 32 bit.
Con la guida in basso impareremo insieme a capire se un programma è 32 o 64 bit: si tratta di un trucchetto abbastanza semplice che può essere applicato da tutti e che non richiede nessun tipo di particolare conoscenza o di intervento sul sistema operativo. Useremo semplicemente… gestione attività!
Chiaramente la guida che segue può essere applicata soltanto sui sistemi operativi Windows a 64 bit: i sistemi a 32 bit, infatti, possono eseguire solo ed esclusivamente programmi 32 bit.
TIP: Per capire se Windows è a 32 o 64 bit basta fare click destro su Questo PC/Computer e selezionare Proprietà. In Windows 10 possiamo inoltre cliccare destro sul menu Start e selezionare Sistema.
Capire se un programma è 32 o 64 bit
Windows 7
In Windows 7 capire se un programma è 32 o 64 bit è incredibilmente semplice: ci basta eseguire il programma e poi aprire Gestione Attività (CTRL+SHIFT+Esc oppure CTRL + ALT + CANC e poi Gestione Attività). Spostiamoci sulla scheda Processi e identifichiamo il processo associato al programma che ci interessa.
Guardiamo ora il nome: se non è specificato nulla il programma è con ogni probabilità a 64 bit. Se invece al suo fianco vediamo la stringa *32 (immagine in alto) allora il programma è sicuramente 32 bit.
Windows 8.1 / Windows 10
In Windows 8.1 e Windows 10 l’informazione non è così immediata ma si può comunque, con qualche click in più, scoprire se un programma è 32 o 64 bit. Esattamente come prima eseguiamo il programma, poi apriamo Gestione Attività (CTRL+SHIFT+Esc oppure CTRL + ALT + CANC e poi Gestione Attività). Facciamo eventualmente click su Più dettagli, poi spostiamoci sulla scheda Dettagli.
Ora facciamo click destro su una delle voci (Nome, PID, Stato, Nome Utente, Memoria, Descrizione eccetera) già presenti e, dal piccolo menu che compare, scegliamo Seleziona Colonne.
Mettiamo il segno di spunta su Piattaforma e diamo OK.
Da questo momento in poi, nella colonna Piattaforma, apparirà l’architettura del programma: se il programma è 32 bit vedremo la dicitura numero 32 bit, altrimenti quella 64 bit.
Possiamo in qualsiasi momento eliminare la colonna aggiunta.