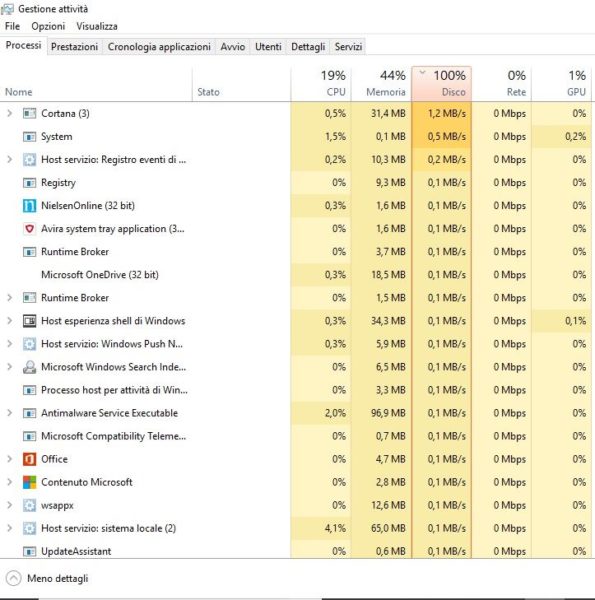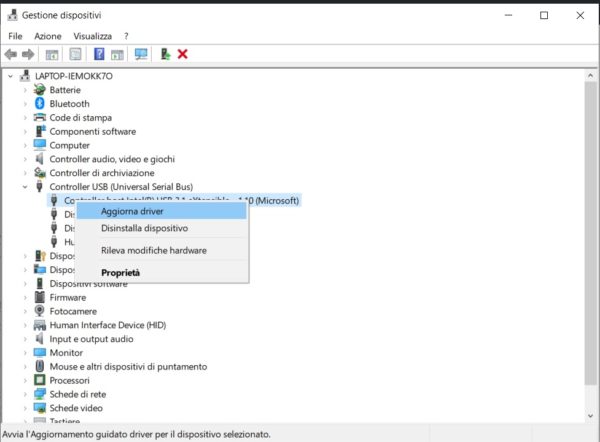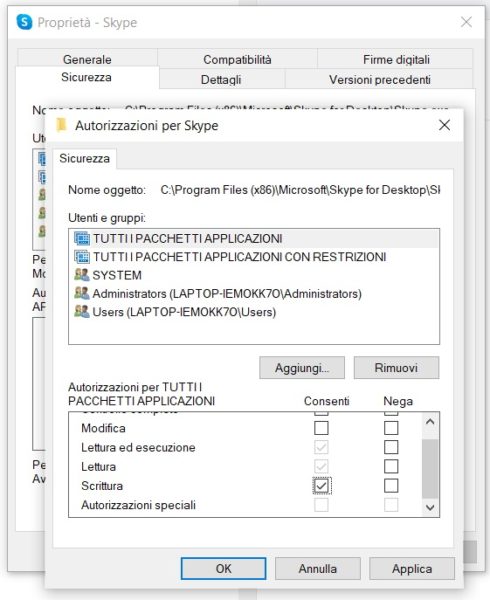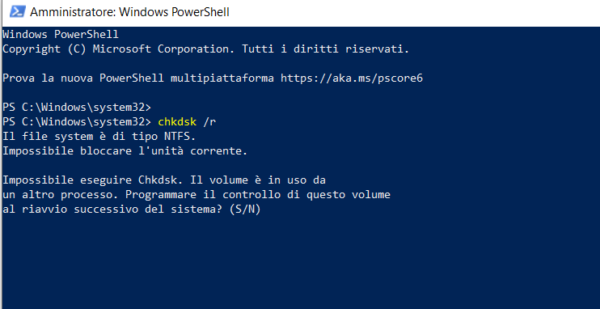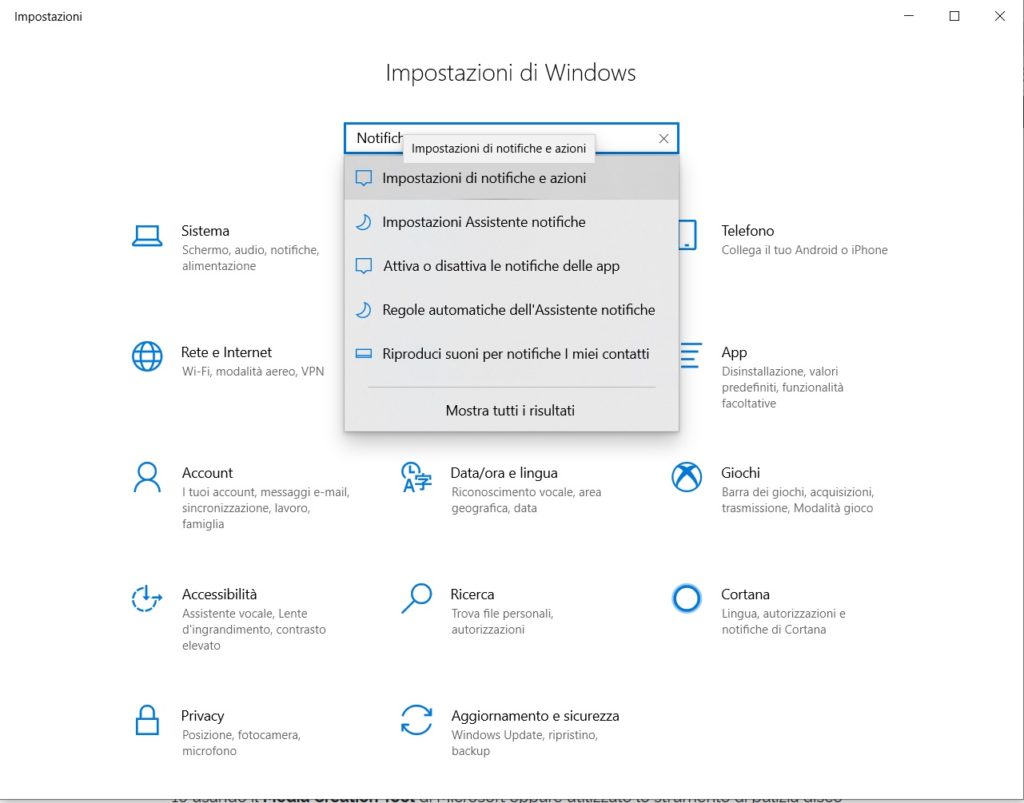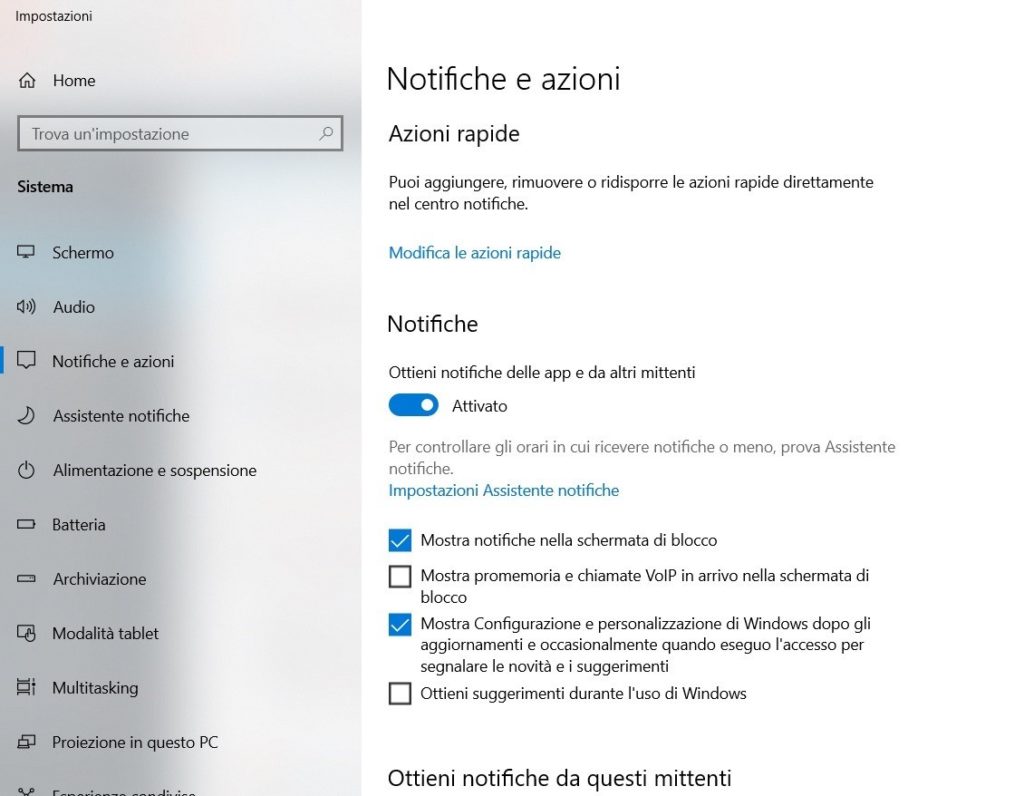Una delle problematiche che molti utenti lamentano spesso è la lentezza del proprio PC. Questa seccatura può essere dovuta a molteplici cause, una fra tutti l’intenso utilizzo dell’hard disk da parte di Windows 10. Si tratta di una questione sicuramente da non sottovalutare, in quanto un disco occupato al 100% può rallentare notevolmente le prestazioni del dispositivo rendendone complesso l’utilizzo.
Certamente vi starete chiedendo come fare a sapere se il vostro hard disk è occupato al 100%? Nulla di più semplice. Vi basterà digitare la seguente combinazione di tasti Ctrl+Shift+Esc, per poter accedere al pannello Gestione delle attività. Fatto questo, selezionare il task Dettagli e noterete subito la voce Disco. Se questi risulta totalmente occupato e di colore rosso, bisogna intervenire prontamente.
In questa guida vi daremo qualche suggerimento per aiutarvi a gestire facilmente la situazione riportando il vostro PC a condizioni ottimali .
Informazioni preliminari
Consigliamo sempre di fare un’installazione attraverso una licenza genuina e originale al 100%, questo per evitare la perdita di dati o attacchi da parte di hacker. Siamo consapevoli che sullo store della Microsoft acquistare una licenza ha un costo elevato. Per questo abbiamo selezionato per voi due dei migliori shop presenti sul mercato dove poter acquistare licenze originali a prezzi vantaggiosi.
Mr Key Shop è un sito affidabile con assistenza gratuita specializzata in italiano, pagamenti sicuri e spedizione in pochi secondi via email. Potete verificare l’affidabilità di questo sito leggendo le tante recensioni positive verificate. Su questo store sono disponibili le licenze di Windows 10 a prezzi molto vantaggiosi. Inoltre se si desidera passare alle versioni più recenti dei sistemi operativi Windows è possibile acquistare anche l’upgrade a Windows 11. Vi ricordiamo che se si ha una versione genuina di Windows 10, l’aggiornamento al nuovo sistema operativo Windows 11 sarà gratuito. Inoltre sullo store è possibile acquistare le varie versioni dei sistemi operativi Windows, dei pacchetti Office e dei migliori antivirus sul mercato.
Keycense è una piattaforma con una vasta gamma di prodotti digitali. Con fornitori da ogni angolo del mondo, garantisce una varietà ineguagliabile di prodotti. Uno degli aspetti che distingue Keycense dalla concorrenza è la sua politica di prezzi. Sulla piattaforma trovate sistemi operativi Windows, pacchetti Microsoft Office, app Office (Word, Excel, Publisher, Outlook e molti altri), Antivirus e VPN a prezzi davvero vantaggiosi. È possibile trovare licenze Windows 10 ed i software più aggiornati come Windows 11 o Office 2021. Le transazioni avvengono attraverso una vasta gamma di metodi di pagamento certificati, ogni acquisto è protetto è garantito. Inoltre, un’eccellente servizio di assistenza in italiano è pronto ad aiutarvi per ogni esigenza. Keycense è anche impegnata nel rispetto dell’ambiente, l’invio digitale dei prodotti evita imballaggi inutili ed emissioni di CO2. L’esperienza d’acquisto è semplice ed intuitiva. In pochi clic, potete aggiungere al carrello il prodotto desiderato, completare l’acquisto e ricevere il tutto direttamente nella vostra casella di posta elettronica.
Entrambe sono aziende affermate e riconosciute a livello globale da testate nazionali ed internazionali come Make Use Of ( Microsoft Office Deals), PcGuide (Windows 11 Pro Key) o Ansa (La piattaforma Specializzata in Licenze Digitali Software)
Aggiornare i driver del PC
Il primo passo da fare è controllare lo stato dei driver. Per chi non lo sapesse, i driver sono programmi necessari per la comunicazione tra il sistema e le periferiche e anche gli hard disk ne hanno bisogno. Tenere i driver del disco aggiornati significa salvaguardarne la salute e le prestazioni.
Per proseguire con l’aggiornamento, dovrete recarvi sul sito del produttore del dispositivo e procedere il download manuale dei Driver. Un’altra soluzione sarebbe quella di affidarvi alla procedure di Gestione dei dispositivi, un tool utile per monitorare e gestire tutte le periferiche connesse al computer. Per iniziare a utilizzarlo, cliccate con il tasto destro del mouse sull’icona di Start in basso a sinistra e scegliete Gestione dispositivi dal menu visualizzato. Scegliere, quindi, il driver da aggiornare.
Se non avete familiarità con questo mondo, potrete procedere scaricando software di terze parti che facciano il lavoro per voi. Per maggiori informazioni, ecco una guida su quali programmi scaricare per aggiornare i driver gratuitamente.
Riparare i driver StorAHCI.sys
I problemi del disco non sono sempre riconducibili agli aggiornamenti dei driver. Potrebbe anche darsi che i driver, come StorAHCI.sys, siano danneggiati e sia necessario ripararli.
Per procedere in questo senso:
- Cliccare Logo di Windows+X e recarsi in Gestione dei dispositivi
- Scorrere con il mouse e posizionarsi su IDE ATA/ATAPI Controllers, espanderlo e fare doppio clic su AHCI controller.
- Nella scheda che si aprirà, posizionarsi su Dettagli>Dettagli Driver. Se viene visualizzato “StorAHCI.sys” nell’elenco, si esegue il driver.
- Chiudere la scheda Dettagli Driver e riposizionarsi in Dettagli e selezionare percorso istanza dispositivo. Apparirà una cartella il cui nome deve iniziare con VEN_
- A questo punto posizionarsi sul menù Start di Windows, nella barra di ricerca scrivere Regedit, cliccare su Editor del Registro di Sistema.
- Si aprirà una finestra e bisognerà seguire il percorso: HKEY_LOCAL_MACHINESystemCurrentControlSetEnumPCI<AHCI Controller><Random Number>DeviceParametersInterrupt ManagementMessageSignaledInterruptProperties.
- Dare un doppio click su MSISupported e impostare il valor su 0.
- Cliccare OK per confermare e riavviare il PC per verificare se il problema sia risolto.
Modificare le impostazioni di Chrome
Chi utilizza Chrome sa che il suo punto di forza è la rapidità con cui vengono caricate le pagine. Questa, in realtà, un’ impostazione del browser che permette di scaricare la pagine che utilizzerete in anticipo. Nel momento in cui il numero di pagine diventa importante, questa impostazione potrebbe essere una delle causa di disco al 100% e quindi rallentamento del sistema. Per risolvere quest’inconveniente, potrete provare a disattivare questa funzione agendo come segue:
- Aprite Chrome, andate sui tre puntini in alto a destra e poi su Impostazioni;
- Aprite le Impostazioni avanzate cliccando sulla voce omonima in fondo alla pagina;
- Andate nell’area Privacy e disabilitate l’opzione Utilizza il servizio di previsione per velocizzare il caricamento delle pagine.
Modificare le impostazioni di Skype
Anche Skype potrebbe essere un diretto responsabile del rallentamento del disco, soprattutto se ne fate un uso costante. Per effettuare le dovute verifiche, è necessario innanzitutto azzerare tutti i processi del software agendo in Gestione attività, poi:
- Recarsi in Esplora File e proseguire fino alla cartella di Skype, seguendo il percorso: C:Programmi(x86)MicrosoftSkypePhone
- Con il tasto destro del mouse, cliccare su Skype.exe e scegliere Proprietà.
- Aprire la scheda Sicurezza e cliccare su Modifica.
- Fatto ciò selezionare Tutti i pacchetti e applicazioni e abilitare il flag sito accanto alla voce Scrittura.
- In ultimo, cliccare OK per salvare le impostazioni.
Disabilitare Windows Defender
Windows Defender è l’antivirus incluso in Windows 10 che offre una protezione contro virus e malware in generale. Esso è legato agli aggiornamenti di Windows Update e negli ultimi tempi è diventato sempre più affidabile. Defender, però, dà avvio alla scansione antimalware in momenti inopportuni, rendendo macchinoso l’intero sistema.
Per ovviare al problema, potreste optare per la disattivazione di Defender decidendo di installare un altro antivirus al suo posto. Di antivirus ce ne sono tanti, ma se non sapete quale scegliere potete dare un’occhiata alla nostra guida su quale antivirus scegliere per Windows 10.
Verificare la salute dell’Hard Disk
Nei dischi meccanici i dati vengono conservati nei vari settori, quando un settore si danneggia diviene difficile o impossibile leggere questi dati. I sistemi operativi sono in genere programmati per tentare di leggere anche i settori danneggiati, pertanto quando un settore risulta di difficile lettura può capitare che Windows perda un grosso quantitativo di tempo provando e riprovando a leggerlo.
Per poter riparare un settore danneggiato o fare in modo che il sistema lo marchi e lo salti automaticamente serve che lo si scansioni. Per farlo bisogna procedere come segue:
- Premere il tasto di Windows+X e selezionare PowerShell (amministratore). Oppure premere Start, digitare cmd, poi cliccare con il tasto destro sulla prima voce che compare e scegliere Esegui come amministratore.
- Si aprirà un pannello blu, nel quale dovrete digitare il comando: chkdsk /r e premere Invio.
- Quando vi verrà chiesto di effettuare il controllo al prossimo riavvio, bisognerà digitare S che sta per SI.
- Una volta completata la procedura di verifica, sarà necessario utilizzare il computer al fine di verificare se il disco continua ad essere occupato o meno.
Verificare che il problema non sia Windows 10
Se le avete provate tutte, ma nessuna delle opzioni sopra menzionate ha dato i suoi frutti, l’ultimo step che vi rimane è quello di verificare che il problema non pervenga proprio dal sistema operativo. Per le sue potenzialità, Windows 10 va poco d’accordo con i dischi meccanici, a causa delle scarse velocità di trasferimento. Sarebbe molto più idoneo l’utilizzo di un solid state drive, più comunemente conosciuto come SSD, ma se non volete effettuare questo cambiamento, potete ricorrere a degli escamotage.
Disabilitare le notifiche
Se alla notifiche da mobile generalmente si presta particolare attenzione, lo stesso non accade alle notifiche da PC tendono ad essere ignorate. Queste possono appesantire il sistema, ma potete disattivarle con alcuni semplici step:
- Cliccare su Start e subito dopo sull’icona dell’Ingranaggio che vi condurrà nella pagina delle Impostazioni.
- Nella barra in altro scrivete notifiche e cliccate sulla prima opzione che compare;
- Da questa schermata potete disabilitare tutte le voci che non vi servono, tutti tendono a disabilitare in primo luogo Ottieni suggerimenti durante l’uso di Windows.
Disabilitare la ricerca di Windows
Dietro alla ricerca di un file, c’è un’intensa attività dell’hard disk. Entrando nei dettagli, Windows 10 cataloga tutti i vostri file, secondo un indice in modo da fornire un risultato tempestivo in caso di ricerca.
Se non siete soliti effettuare utilizzare questa funzione, potete disattivarla, in modo da eliminare possibilità di rallentamento del disco. La procedura è davvero molto semplice:
- Digitare contemporaneamentie i tasti Windows+R
- Si aprirà una finestra nella quale sarete chiamati a digitare il comando services.msc e Invio;
- Avrete accesso alla finestra dei servizi. Scorrete in basso fino ad individuare Windows Search.
- Cliccare con il tasto destro e scegliere Proprietà.
- Nella nuova finestra che vi apparirà, dovrete optare per Disabilitato relativamente alla voce Tipo di avvio
- Spostarvi sotto, all’altezza di Stato del Servizio, e cliccare su Interrompi. Giunti a questo punto, dovreste notare un miglioramento delle prestazioni.
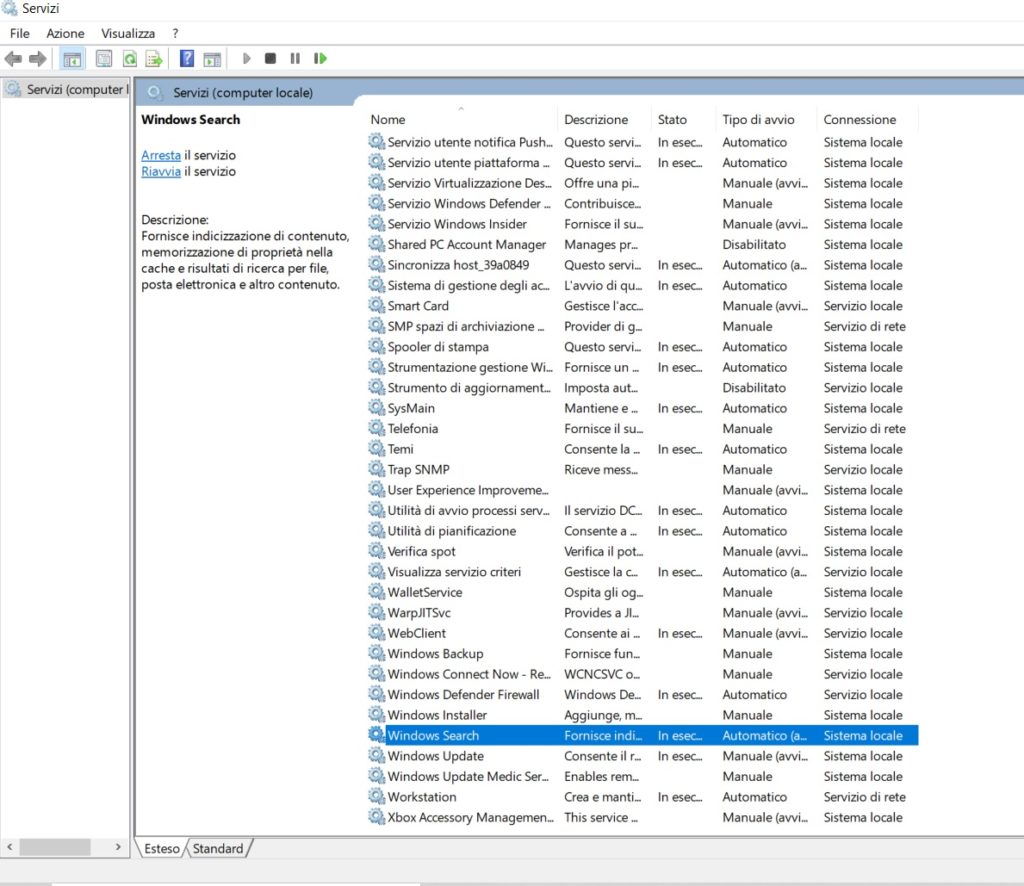
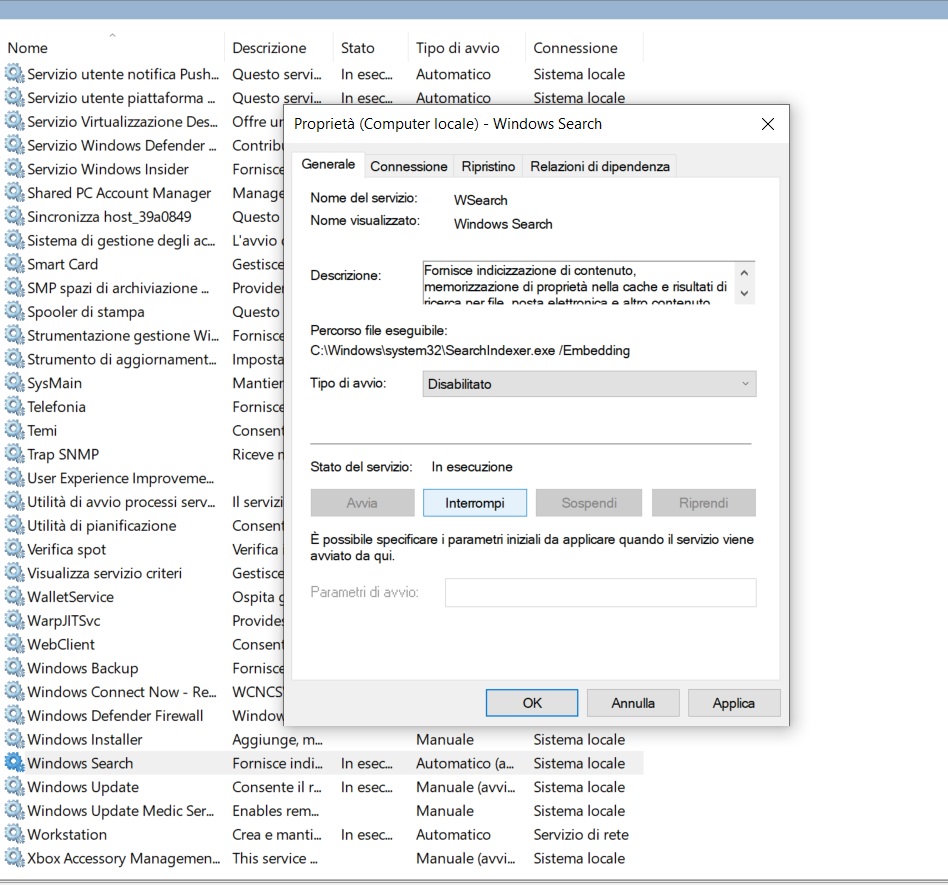
Disabilitare il superfetch di Windows
Il Superfetch di Windows funziona esattamente come il servizio di previsione di Chrome, ossia cerca di capire quali file prelevare prima esaminando il vostro comportamento. Spesso è stato additato come il responsabile dell’eccessivo sforzo dell’hard disk. In teoria, nelle nuover versione di Microsoft, il superfetch non dovrebbe più esistere.
Nel caso in cui vogliate disabilitarlo, lanciare il Prompt dei comandi in modalità amministratore, e scrivere: net.exe stop superfetch.
Dubbi o problemi? Vi aiutiamo noi
Puoi scoprire contenuti esclusivi ed ottenere supporto seguendo i canali Youtube, TikTok o Instagram del nostro fondatore Gaetano Abatemarco. Se hai Telegram vuoi rimanere sempre aggiornato, iscriviti al nostro canale Telegram.